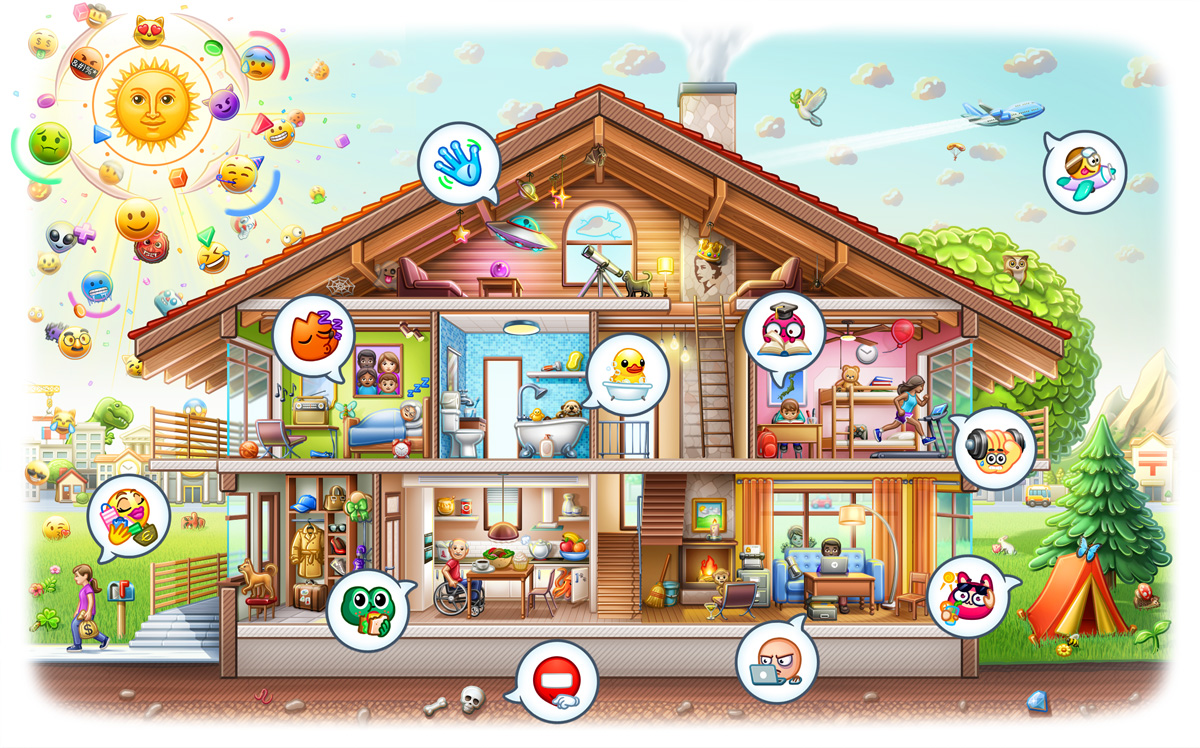如何在Telegram群中下载文件?
 在Telegram 群中下载文件时,单击文件或媒体预览图标,文件将自动开始下载。下载完成后,文件将保存到设备的默认存储位置。具体路径可以在Telegram 设置中查看或更改。在电脑上,您还可以通过“文件”选项卡批量下载群组文件。
在Telegram 群中下载文件时,单击文件或媒体预览图标,文件将自动开始下载。下载完成后,文件将保存到设备的默认存储位置。具体路径可以在Telegram 设置中查看或更改。在电脑上,您还可以通过“文件”选项卡批量下载群组文件。
如何查找电报群中的文件
在Telegram 群组中,随着信息量的增加,查找特定文件可能会变得困难。为了解决这个问题,Telegram 提供了多种方式让用户轻松地分组查找和管理文件。以下内容详细介绍如何使用搜索功能查找文件和浏览文件夹查看组文件。使用搜索功能查找文件
关键词搜索:输入关键词:在Telegram 群聊窗口中,点击右上角的搜索图标,输入与文件相关的关键字。这些关键字可以是文件名、文件类型(例如PDF、JPG 等)或发送文件的用户名称的一部分。 筛选结果:搜索结果将显示包含该关键字的所有消息和文件。您可以上下滑动查看所有匹配结果,点击相应条目即可查看并下载所需文件。 高级搜索功能:使用日期过滤:如果您记得文件发送的大致时间,您可以使用日期过滤器来缩小搜索范围。在搜索框中,选择日期范围以更快地找到您需要的文件。 按类型搜索:您还可以通过选择文件类型(如图片、视频、文档等)来过滤搜索结果。此方法对于查找特定类型的文件特别有用,例如,如果您只想查看在组中发送的所有PDF 文件。浏览文件夹查看群组文件
使用媒体和文件选项:访问媒体、文件和链接:在群聊界面顶部,点击群名或头像即可进入群信息页面。在这里,您将看到“媒体”、“文件”和“链接”选项卡。单击“文件”选项卡可查看该组中所有已发送的文件。 文件分类浏览:在“文件”选项卡下,文件按发送时间顺序排列,您可以滚动浏览所有文件。如果文件数量较多,可以使用搜索功能快速查找特定文件。 文件夹视图:创建和管理文件夹:虽然Telegram 本身不提供内置文件夹功能,但您可以通过设备上的文件管理器创建和管理Telegram 下载的文件夹。对下载的文件进行分类和存储,方便日后查找和使用。 利用本地存储管理文件:将群组文件下载到设备上后,您可以通过设备的文件管理器访问它们。您可以将它们移动到不同的文件夹,以便更好地组织和管理。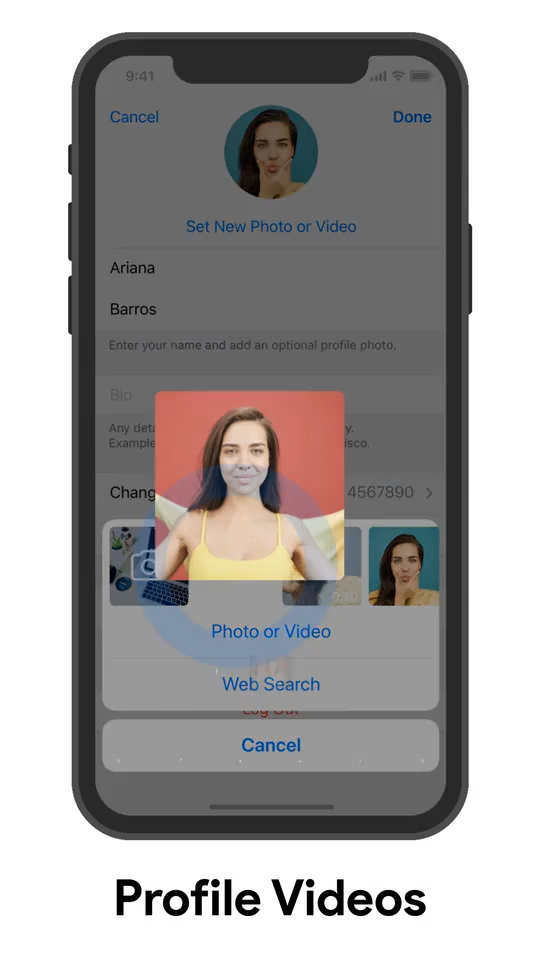
文件类型对下载方式的影响
在Telegram 群组中,不同类型的文件可能需要不同的下载方法。根据文件类型的大小、格式和网络条件,Telegram用户可以采取相应的下载方式来确保文件能够成功保存到设备上。以下内容详细介绍了如何下载图片和视频文件,以及下载文档和压缩文件的最佳实践。下载图片和视频文件
直接下载与查看:图片下载:在Telegram 群组中,当您收到图像文件时,图像通常会显示为缩略图。单击图像后,它将以全屏模式打开并自动开始下载。下载完成后,点击屏幕右上角的三点菜单,选择“保存到图库”或“保存到设备”,图像将存储在您的相册或默认下载文件夹中。 视频下载:视频文件通常显示缩略图和播放按钮。单击播放按钮后,视频将同时开始播放和下载。下载完成后,点击屏幕右上角的三点菜单并选择“保存到设备”,视频将保存到您的默认视频文件夹中。 优化下载体验:预览和部分下载:对于大文件的视频,您可以预览部分视频以确保它是您需要的,然后再决定是否完整下载。这可以避免不必要的流量消耗和存储使用。 自动下载设置:您可以在Telegram 的“设置”中调整“数据和存储”选项,设置自动下载图片和视频的条件(例如仅在Wi-Fi 下下载)。这有助于节省移动数据,同时确保自动下载您需要的内容。下载文档和压缩文件
文件类型和下载方法:文档文件:在Telegram 群组中,文档文件(如PDF、Word、Excel 等)通常会显示文件图标和名称。单击文件图标,Telegram 将自动开始下载。下载完成后,您可以选择“打开”文件或“保存到设备”以供以后访问。文档文件通常较小,下载速度通常较快。 压缩文件:压缩文件(如ZIP、RAR格式)通常用于传输多个文件或大文件。单击zip 文件图标后,Telegram 将自动下载该文件。下载完成后,您可以使用设备上安装的解压工具(如WinRAR、7-Zip等)来解压文件。 大文件的下载技巧:分段下载:对于较大的压缩文件,请确保在稳定的网络环境中下载。如果网络不稳定,下载过程可能会中断或失败。建议在Wi-Fi环境下下载,避免中途断线造成文件损坏。 下载管理器的使用:如果您经常下载大文件或下载速度缓慢,请考虑使用下载管理器工具来加快下载过程。这些工具可以支持断点续传,确保即使网络中断也可以继续下载未完成的部分。 文件安全性与管理:扫描文件安全性:下载文档和压缩文件后,特别是来自不熟悉的群组或联系人时,建议使用防病毒软件或安全扫描工具检查文件安全性,以防止恶意软件感染设备。 文件管理与备份:下载的文档和压缩文件可以通过文件管理器进行分类和组织。建议定期将重要文件备份到云存储或外部存储设备,避免数据丢失。如何批量下载群组文件
在Telegram 群组中,随着文件数量的增加,手动逐个下载文件可能会非常耗时。为了提高效率,用户可以使用第三方工具或利用Telegram的API批量下载群组文件。这些方法可以帮助您快速获取所需的文件并将其组织到本地存储中。下面的内容将详细介绍如何使用第三方工具进行批量下载,以及如何使用Telegram的API实现自动下载。使用第三方工具批量下载
下载管理器:使用Telegram Desktop:Telegram 桌面版本身提供批量下载功能。您可以通过在组的“文件”选项卡中按住Ctrl 键(Windows) 或Command 键(Mac) 选择多个文件进行批量下载。文件将按顺序下载并保存到您的默认下载文件夹中。 下载加速工具:使用IDM(Internet Download Manager)等下载加速工具可以有效提高批量下载的速度。您可以通过将下载链接导入这些工具来进行多线程下载并加快文件传输速度。 第三方脚本与工具:Telemedia Downloader:Telemedia Downloader是一款专门用于Telegram的批量下载工具。它可以帮助用户从特定群组和频道批量下载媒体文件(图片、视频等)。用户只需输入Telegram的API密钥和群组ID,该工具就会自动下载并保存所有文件。 Telegram File Downloader Script:此类Python脚本可以通过命令行运行,自动批量下载指定组中的所有文件。您可以通过GitHub 或其他开发者社区找到这些脚本,根据需要修改并运行它们。大多数脚本要求用户提供API 密钥和组ID。 使用云存储同步:将Telegram与云存储同步:一些第三方工具允许将Telegram 中的文件直接同步到云存储服务(例如Google Drive、Dropbox)。这样不仅方便管理,还能自动备份所有组文件,避免数据丢失。例如,BotFather支持与Google Drive集成,您可以设置机器人自动将群组文件上传到云端。利用电报的API实现自动下载
Telegram Bot API:创建Telegram Bot:首先,您需要在Telegram 上创建一个机器人(Bot)。您可以通过向BotFather 发送/start 命令来创建并获取API 密钥。这是后续所有API操作的基础。 获取群组和文件信息:使用Telegram Bot API,您可以通过API调用获取群组的所有文件信息。其中包括文件ID、文件名、文件类型等。使用getUpdates 或getChat 方法,您可以获得组中所有文件的详细信息。 批量下载文件:获取到文件信息后,您可以通过调用getFile接口获取文件的下载链接,然后使用下载工具或者编写脚本将这些文件批量下载到本地。 Python脚本实现自动下载:使用Python的Telethon库:Telethon 是一个流行的Python 库,允许用户与Telegram API 进行交互。使用Telethon,您可以自动登录Telegram 帐户、访问特定组并批量下载组中的所有文件。您可以编写一个脚本来循环遍历所有文件消息,自动下载并保存在本地。 实现自动化流程:通过Telethon,用户可以设置定时任务,自动扫描并下载群内的新文件。这样,即使您不在线,您也可以确保所有新文件都会自动保存到您的设备中。 自动化与通知设置:自动化任务调度:通过cron 任务(在Linux/MacOS 系统中)或Windows 任务计划程序,您可以定期执行下载脚本以保持文件同步和更新。这个自动化过程可以完全在后台运行,不会影响日常使用。 下载完成通知:通过脚本,您还可以设置下载完成通知,自动发送消息或电子邮件提醒您文件已下载。这在处理大批量文件时特别有用,并且使您无需手动检查下载状态。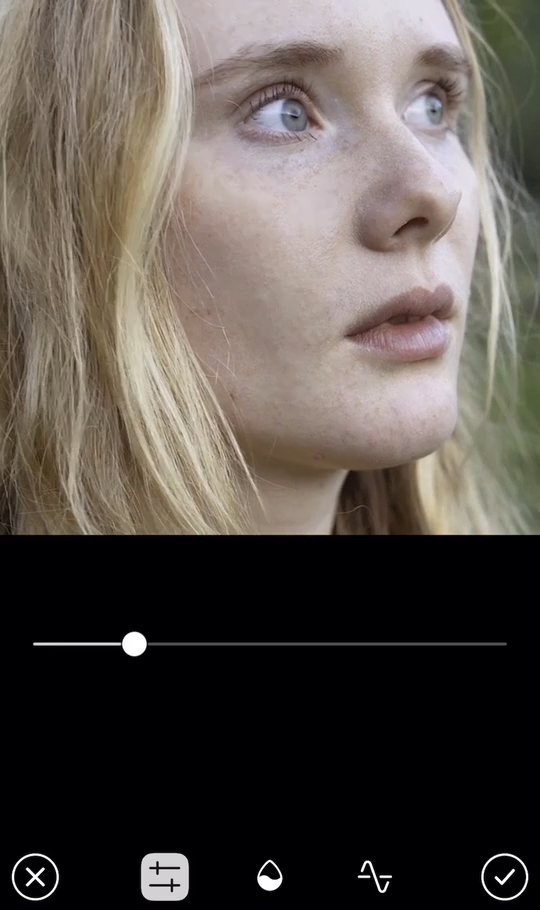
下载文件时的网络要求
使用Telegram下载文件时,网络连接的质量直接影响下载速度和文件完整性。尤其是在下载大文件或多个文件时,确保网络连接的稳定性至关重要。以下内容详细介绍了如何保证稳定的网络连接,以及使用Wi-Fi下载大文件的最佳实践。确保稳定的网络连接
选择可靠的网络环境:优先选择有线连接:在可能的情况下,优先使用有线连接(例如以太网)进行下载。有线连接通常比无线连接更稳定,并且可以避免因信号干扰或网络波动而导致的下载中断。 优化Wi-Fi连接:如果您只能使用Wi-Fi,请确保您的设备距离路由器较近,以获得更强的信号强度。减少周围其他无线设备的干扰,并尝试使用5GHz 频段的Wi-Fi,以获得更快的传输速度和更稳定的连接。 网络测速与优化:测速工具检测网络质量:下载文件前,请使用网速测试工具(如Speedtest)检测当前网络速度和延迟。确保网络速度足够快且延迟较低,以避免下载过程中出现网络抖动或中断。 避免高峰时段下载:尽量避免在网络使用高峰时段下载大文件。这段时间网络负载过重,可能会导致下载速度变慢甚至中断。选择在网络使用率较低的时间下载文件,例如清晨或深夜。 启用下载管理工具:使用下载管理器:下载管理器可以帮助稳定下载过程,尤其是在网络环境不理想的情况下。它们通常支持断点续传功能,确保即使网络中断,也可以从中断处继续下载,而无需重新开始。 限制后台应用使用网络:在下载过程中,尽量减少其他应用程序对网络的使用,例如视频流、在线游戏或大规模文件传输。这可以确保下载过程获得更多带宽,提高下载速度和稳定性。使用Wi-Fi下载大文件
连接到稳定的Wi-Fi网络:优选高速Wi-Fi网络:下载大文件需要较大带宽,请确保连接到高速稳定的Wi-Fi 网络。检查您的路由器设置,确保其支持高带宽传输,特别是当您使用多个设备共享网络时。 减少Wi-Fi干扰:避免从路由器下载大文件。墙壁和家用电器等物体可能会削弱Wi-Fi 信号,导致下载速度下降。如果可能,请将设备移近路由器或使用Wi-Fi 信号增强器。 检查Wi-Fi信号强度:使用Wi-Fi信号检测工具:许多应用程序和工具可以帮助您检测Wi-Fi 信号的强度和质量。使用这些工具,您可以找到信号最强的地方,从而提高下载速度和稳定性。 重启路由器:如果您发现Wi-Fi信号不稳定或下载速度缓慢,重新启动路由器可能有助于恢复网络性能。定期重新启动路由器还可以帮助清除缓存并提高设备的整体性能。 分配下载优先级:限制其他设备的网络使用:下载大文件时,请考虑暂时限制其他设备或应用程序的网络使用。例如,通过路由器的QoS(服务质量)设置,您可以为下载过程分配更高的带宽优先级。 分时段下载:如果网络带宽有限,大文件下载可以分多个时间段进行。这样,即使下载过程中有其他设备使用网络,也不会对下载造成太大影响。 避免断点下载:监控下载进程:下载大文件时,尽量监控整个下载过程,确保网络连接保持稳定。即使使用Wi-Fi,下载也可能会因网络波动而中断,因此实时监控可以及时采取措施。 使用稳定的下载来源:如果可能,请选择速度稳定的服务器或下载源。 Telegram 在全球拥有多个数据中心,但下载速度仍可能因服务器负载或区域限制而有所不同。选择正确的下载时机和来源可以大大提高下载效率。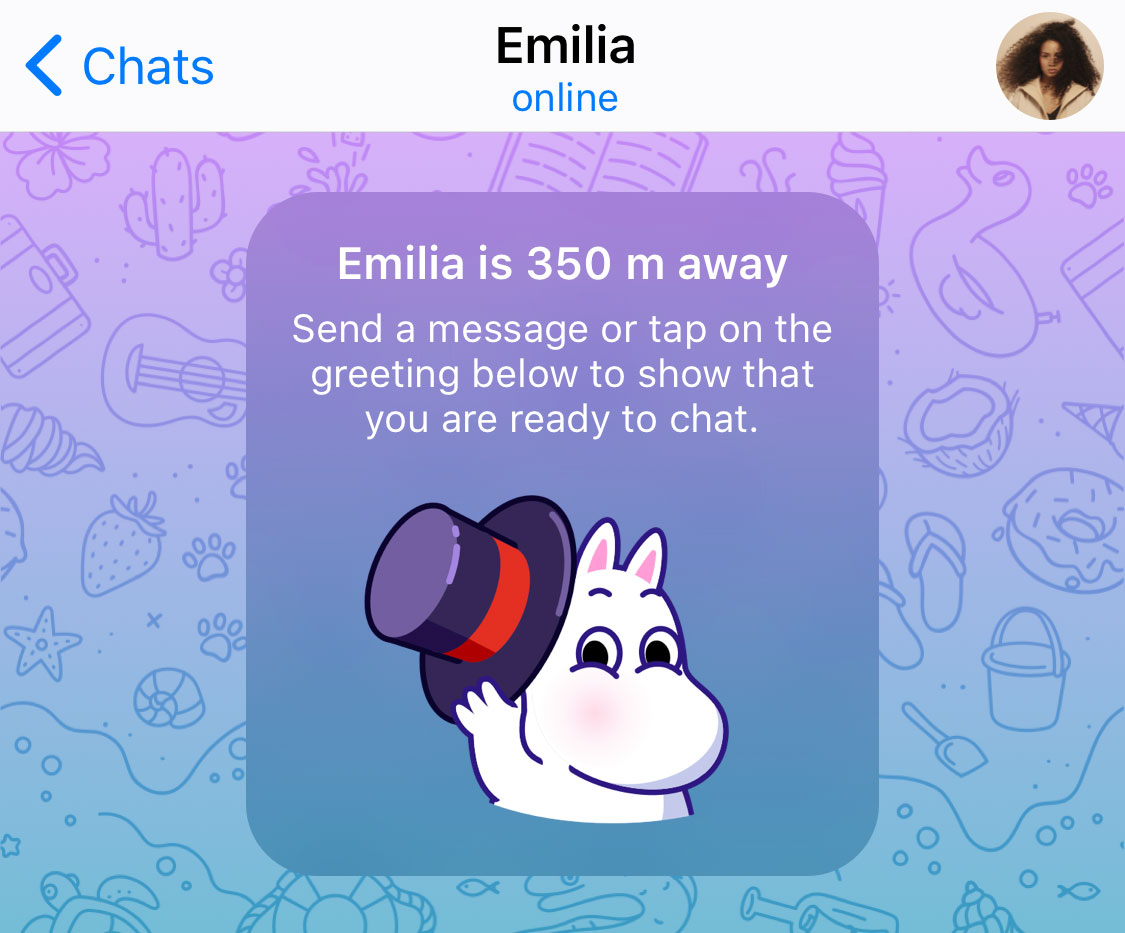
文件下载后的管理与存储
在Telegram 中下载文件后,了解文件的默认存储位置以及如何更改保存路径可以帮助您更有效地管理和存储文件。这不仅提高了文件访问效率,还可以更好地组织和备份重要数据。下面详细介绍文件的默认存储位置以及如何更改下载文件的保存路径。文件的默认存储位置
默认存储路径:Android设备:在Android 设备上,Telegram 通常将下载的文件存储在内部存储的Telegram 文件夹中。具体路径通常为:内部存储/Telegram/。在此文件夹中,会有子文件夹用于存储图片、视频、文档和其他文件类型,例如Telegram Images、Telegram Video、Telegram Documents 等。 iOS设备:在iOS 设备上,下载的文件通常存储在应用程序内部存储中,用户只能通过Telegram应用程序或文件管理器(例如“文件”应用程序)访问这些文件。如果您保存图片或视频,它们将存储在您设备的“照片”应用中。 电脑版(Windows/Mac/Linux):在电脑版Telegram 中,下载的文件通常保存在操作系统的默认下载文件夹中(例如Windows Downloads 文件夹)。用户可以通过设置更改此默认路径。 访问已下载文件:通过文件管理器访问:在Android 设备上,您可以使用文件管理器应用程序直接导航到Telegram 文件夹来浏览和管理所有下载的文件。在iOS 上,您可以通过“文件”应用在Telegram 中找到下载的文件。 在Telegram应用中查看:您还可以直接在Telegram 应用程序中查看和管理下载的文件。通过打开聊天或群组,单击顶部的群组名称,然后转到“媒体、文件和链接”选项卡来浏览下载的文件。如何更改下载文件的保存路径
更改Android设备的保存路径:使用Telegram应用更改路径:在某些Android 设备上,Telegram 可能允许您直接在应用程序内更改默认文件保存路径。您可以进入“设置”“数据和存储”“存储路径”,选择不同的文件夹或SD卡作为默认存储位置。 手动更改存储路径:如果应用程序内未提供更改选项,您可以使用文件管理器手动将下载的文件移动到其他文件夹或SD 卡。这适用于想要将文件保存到特定位置以进行组织和备份的用户。 更改iOS设备的保存路径:保存至“文件”应用:在iOS 设备上,您无法直接更改Telegram 的默认存储路径,但您可以在保存时选择特定位置。长按文件或点击“共享”按钮并选择“保存到文件”选项以选择所需的文件夹来存储它。 使用iCloud或第三方云存储:如果您想将文件存储在云端,您可以选择将文件保存到iCloud Drive 或其他云存储服务(例如Dropbox、Google Drive)。保存时选择合适的云存储选项并选择保存路径。 更改桌面版Telegram的下载路径:在应用内更改路径:在Windows、Mac 或Linux 系统上的Telegram 桌面版中,您可以直接更改默认文件保存路径。单击“设置高级下载路径”并选择一个新文件夹来存储下载的文件。 使用文件管理器:您还可以通过文件管理器手动将下载的文件移动到其他位置。例如,将文件从默认的“下载”文件夹移动到分类明确的文件夹中,以便以后更容易查找和管理。 使用云存储备份文件:自动备份到云端:自动将下载的文件备份到云存储服务,可有效防止数据丢失。通过使用Dropbox 和Google Drive 等服务,您可以设置自动同步,以确保Telegram 下载的文件始终得到备份。 定期手动备份:如果您不使用自动备份服务,建议定期手动将重要文件上传到云存储或外置硬盘。这有助于避免由于设备损坏或意外删除而导致的数据丢失。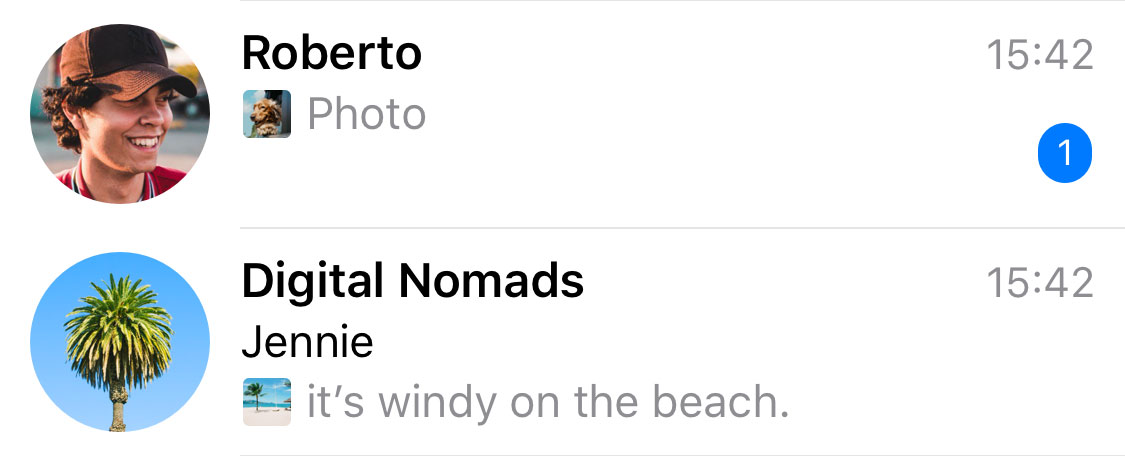
下载文件时的常见问题及解决方法
使用Telegram下载文件时,用户可能会遇到下载速度慢或文件下载失败等常见问题。这些问题可能是由多种因素引起的,包括网络连接不稳定、存储空间不足、软件冲突等。下面的内容将详细介绍下载速度慢的解决方法以及如何处理文件下载失败的情况。下载速度慢的解决办法
检查网络连接:确保网络稳定:首先检查您的网络连接是否稳定。使用网速测试工具(如Speedtest)检查当前网络速度和延迟。如果网络速度缓慢或波动,请尝试切换到更稳定的网络(例如有线连接或5GHz Wi-Fi),或重新启动路由器以恢复网络性能。 切换网络环境:如果您使用移动数据下载,切换到Wi-Fi 网络通常可以提高下载速度。相反,当Wi-Fi网络拥堵时,可以尝试使用4G或5G移动数据进行下载。 调整Telegram设置:限制后台应用网络使用:下载文件时,关闭其他占用大量带宽的应用程序,例如视频流、在线游戏等。这可确保Telegram 获得更多网络带宽,从而加快下载速度。 更改下载设置:进入Telegram 的“设置”“数据和存储”“自动下载媒体”,检查是否限制下载速度或仅允许在Wi-Fi 环境下下载。如果是这样,请调整这些设置以提高下载效率。 使用下载加速工具:启用下载管理器:使用第三方下载管理器(例如Internet Download Manager)可以帮助加快下载过程。这些工具通常支持多线程下载,从而更有效地利用可用带宽并显着提高下载速度。 选择适当的下载时间:避开高峰时段:在网络使用高峰期(例如晚上或下午早些时候),下载速度可能会降低。尝试在网络使用率较低的时间下载,例如清晨或深夜,以获得更快的速度。文件下载失败的处理方法
检查存储空间:确保存储足够:文件下载失败的常见原因是存储空间不足。检查您的设备是否有足够的存储空间,尤其是在下载大文件时。删除不必要的文件或应用程序以释放足够的存储空间。 改变存储位置:如果设备内置存储空间不足,请考虑将下载路径更改为外部存储设备(例如SD卡或外部硬盘),以确保有足够的空间完成下载。 检查网络问题:网络中断恢复下载:如果下载过程中网络连接中断,Telegram 可能无法恢复下载。重新启动设备并重新连接到网络,然后尝试再次下载文件。如果文件很大,可以考虑使用 用支持断点续传的下载工具。 切换网络或重启路由器: 如果你的网络环境存在问题,切换到其他网络(如从Wi-Fi切换到移动数据)或重启路由器,可能会解决下载失败的问题。 更新或重装Telegram应用: 检查应用更新: 旧版本的Telegram可能存在兼容性问题,导致下载失败。检查是否有可用的应用更新,并及时安装以确保应用运行稳定。 重装应用: 如果问题持续存在,尝试卸载并重新安装Telegram应用。这可以解决因应用损坏或设置冲突引起的下载问题。 检查文件本身的问题: 文件损坏或无效链接: 文件下载失败有时是因为文件本身已损坏或下载链接无效。尝试联系发送方,确认文件的完整性或重新获取有效的下载链接。 重新请求文件: 如果可能,要求群组或发送方重新发送文件,避免由于文件发送过程中出现问题而导致的下载失败。 系统防火墙或杀毒软件的干扰: 暂时关闭防火墙: 有些防火墙或杀毒软件可能会错误地将Telegram的下载流量识别为可疑活动,从而阻止下载。暂时关闭防火墙或调整安全软件设置,允许Telegram的所有网络活动,再次尝试下载文件。 检查代理设置: 如果你使用了代理服务器或VPN,确认其设置没有影响Telegram的网络连接。有时,代理或VPN设置不当会导致下载失败或速度极慢。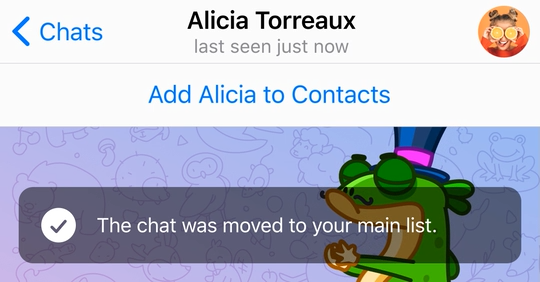
移动设备与电脑端下载的区别
在使用Telegram下载文件时,移动设备(如手机和平板)与电脑端的下载体验和方式存在一些区别。这些区别主要体现在文件管理、存储路径、下载速度以及操作的便捷性上。以下内容将详细介绍在手机上下载Telegram群文件和在电脑端下载Telegram群文件的不同之处。在手机上下载电报群文件
存储路径与管理: 默认存储位置: 在Android设备上,Telegram下载的文件通常存储在内部存储的Telegram文件夹中。不同类型的文件会自动分类存储,如图片存储在Telegram Images文件夹,视频存储在Telegram Video文件夹。在iOS设备上,下载的文件可能存储在应用内部或“文件”应用中,图片和视频通常会存储在“照片”应用中。 文件管理限制: 与电脑端相比,移动设备上的文件管理能力较为有限。iOS用户特别需要通过“文件”应用或其他第三方应用来管理已下载的文件。Android用户则可以通过系统自带的文件管理器直接访问和管理Telegram文件。 下载方式与速度: 自动下载设置: 在手机上,用户可以在Telegram的“设置” > “数据和存储”中设置自动下载选项。用户可以选择是否在Wi-Fi或移动数据网络下自动下载图片、视频和文件,这样可以在网络条件合适时自动下载文件,减少手动操作。 网络依赖性: 移动设备通常依赖Wi-Fi或移动数据网络进行下载,速度可能受到网络信号强度、数据计划限制和网络环境的影响。在下载大文件时,建议连接稳定的Wi-Fi网络以保证下载速度和成功率。 操作便捷性: 触控操作: 手机和平板设备主要通过触控操作进行文件下载。用户可以轻松点击图片、视频或文件图标进行查看和下载,操作便捷但批量操作较为困难。 移动性和灵活性: 移动设备的最大优势在于其便携性。无论用户身在何处,都可以通过手机或平板设备快速下载和查看Telegram群组中的文件。在电脑端下载电报群文件
存储路径与管理: 灵活的存储路径: 在Windows、Mac或Linux等电脑端,Telegram通常将下载的文件存储在系统的默认下载文件夹(如Windows的Downloads文件夹)中。用户可以通过“设置” > “高级” > “下载路径”更改默认的保存位置,并将文件分类保存到不同的文件夹中。 强大的文件管理能力: 电脑端提供了更强大的文件管理功能。用户可以使用文件管理器对已下载的文件进行复制、移动、重命名、压缩等操作,也可以轻松将文件备份到外部硬盘或云存储服务中。 下载方式与速度: 多线程下载支持: 在电脑端,用户可以使用下载管理器(如IDM)等工具,支持多线程下载,进一步提升下载速度。这在下载大文件或多个文件时尤其有用。 稳定的网络连接: 电脑通常连接更稳定的网络,如有线网络或高速Wi-Fi,下载速度较快且更稳定。电脑端下载文件时,因网络波动导致的下载中断或失败情况相对较少。 操作便捷性: 批量下载和管理: 电脑端支持更便捷的批量操作。用户可以通过Telegram的“文件”选项卡一次性选择多个文件进行下载,也可以通过拖拽操作直接将文件从Telegram拖到桌面或指定文件夹中。 多任务处理: 电脑端允许用户在下载文件的同时处理其他任务,如编辑文档、浏览网页等,而不会显著影响下载速度。这种多任务处理能力使电脑端更适合需要同时处理大量文件的用户。如何找到电报群中的文件?
在电报群中,点击群组顶部的名称或头像,进入“媒体、文件和链接”选项卡,即可浏览和查找已发送的文件。
文件下载后保存在哪里?
在移动设备上,下载的文件通常保存在Telegram文件夹中。在电脑端,文件会保存到默认的“下载”文件夹,用户可在设置中更改路径。
如何批量下载电报群文件?
在电脑端,进入“文件”选项卡,按住Ctrl键(或Command键)选择多个文件,然后下载它们。第三方工具也可用于批量下载。
如何找到电报群中的文件?
在电报群中,点击群组顶部的名称或头像,进入“媒体、文件和链接”选项卡,即可浏览和查找已发送的文件。
文件下载后保存在哪里?
在移动设备上,下载的文件通常保存在Telegram文件夹中。在电脑端,文件会保存到默认的“下载”文件夹,用户可在设置中更改路径。
如何批量下载电报群文件?
在电脑端,进入“文件”选项卡,按住Ctrl键(或Command键)选择多个文件,然后下载它们。第三方工具也可用于批量下载。