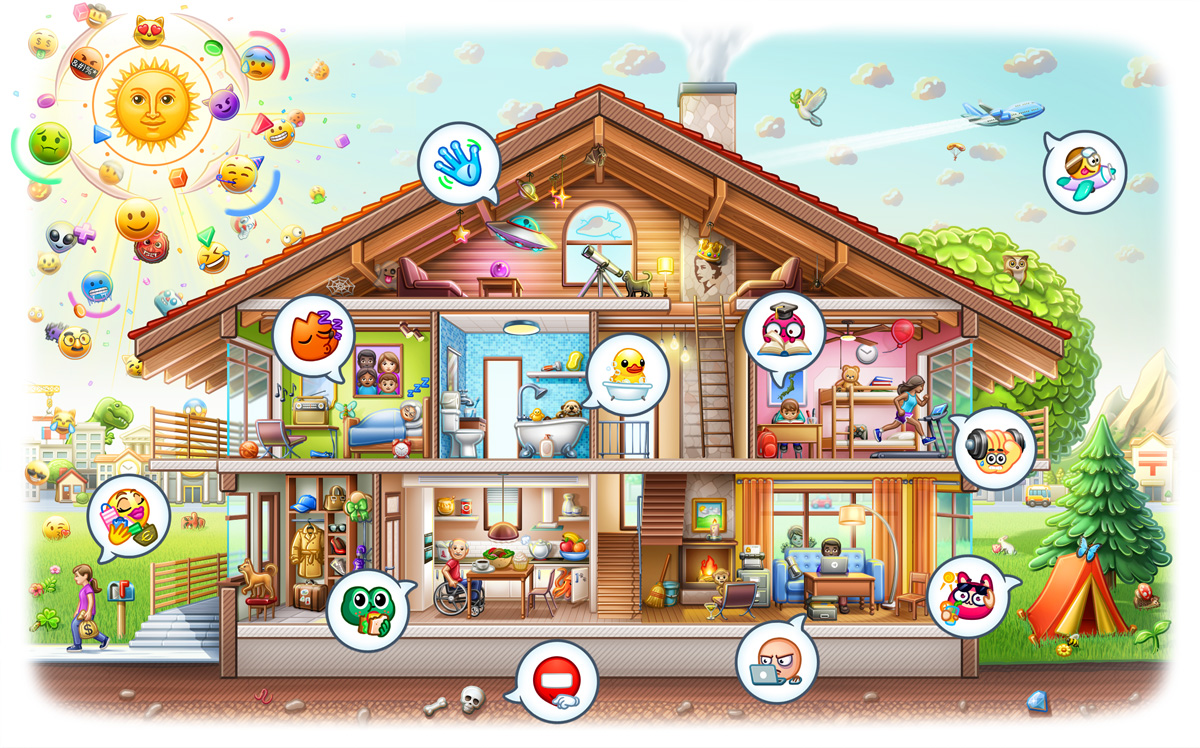Telegram只能通过手机登录吗?
 不,Telegram 不仅可以在手机上使用,还可以在电脑、平板电脑和网络浏览器上使用。您只需验证您的手机号码即可在这些设备上访问您的帐户。消息、文件和设置在所有设备之间实时同步,确保设备之间的无缝切换和使用。
不,Telegram 不仅可以在手机上使用,还可以在电脑、平板电脑和网络浏览器上使用。您只需验证您的手机号码即可在这些设备上访问您的帐户。消息、文件和设置在所有设备之间实时同步,确保设备之间的无缝切换和使用。
电报的多设备登录支持
Telegram 提供强大的多设备登录支持,允许用户同时在多个设备上使用同一个帐户,包括手机、电脑和平板电脑。无论您使用哪种设备,您的所有消息、文件和设置都会实时同步,确保您在设备之间无缝切换。以下内容将介绍如何在不同设备上登录Telegram,以及同时使用手机和电脑的优势。如何在不同设备上登录电报
在手机上登录:下载并安装应用:前往App Store (iOS) 或Google Play (Android),搜索并下载Telegram 应用程序。安装完成后,打开App并输入手机号码,接收验证码进行验证,然后登录。 同步已有账户:如果您已在其他设备上登录Telegram,只需输入相同的手机号码并验证即可在手机上同步您的帐户。所有消息和设置都会自动同步到手机。 在电脑上登录:下载桌面版应用:访问Telegram 官方网站并下载适用于Windows、macOS 或Linux 的桌面应用程序。安装后,输入手机号码并接收验证码即可完成登录。 使用电报网页版:如果您不想安装该应用,您也可以通过浏览器访问网页版Telegram,输入您的手机号码,手机上会收到验证码即可完成登录。这种方法特别适合临时或公共设备。 在平板设备上登录:平板应用下载:在您的iPad 或Android 平板电脑上,前往应用程序商店下载Telegram 应用程序。安装后,输入与其他设备相同的手机号码登录,平板电脑将同步所有内容。 多设备同步:无论您在手机、电脑还是平板电脑上使用Telegram,消息和文件都会在所有设备之间实时同步,确保您可以在任何设备上访问最新的对话和内容。手机与电脑端同步使用的优势
无缝切换设备:多任务处理:在计算机上处理复杂任务时,您可以通过桌面版Telegram 管理群组、发送大文件、使用快捷键等功能。在旅途中,您可以通过手机信息快速查看和回复。这种无缝切换提高了工作效率,适应不同场景的使用需求。 实时同步数据:消息和文件同步:Telegram 的云同步功能可确保所有消息、文件和设置在所有设备上实时更新。例如,您在手机上发送的消息将立即显示在您的计算机上,反之亦然。这样,无论您使用哪种设备,您都不会错过任何重要信息。 隐私保护与安全性:一致的隐私设置:您可以在一台设备上设置隐私选项,并使其在所有设备上生效。例如,启用两步验证或设置秘密聊天,这些安全措施将保护您所有设备上的数据。 多设备管理:在“隐私与安全”设置中,您可以查看和管理当前登录的所有设备。如果发现异常设备,您可以随时终止该设备的会话,进一步增强账户安全。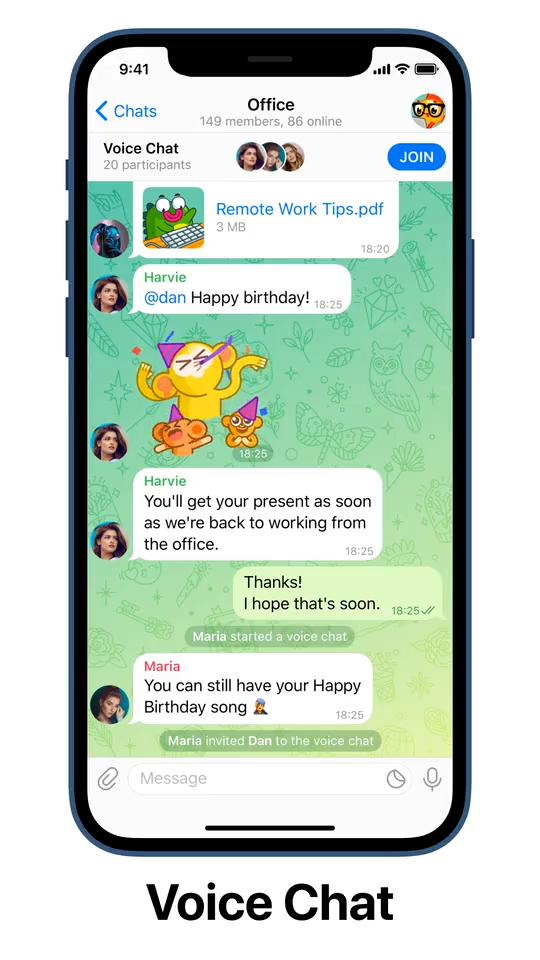
在电脑上登录电报的方法
Telegram 可以在Windows 和macOS 计算机上轻松使用。通过下载并安装桌面版,您可以在计算机上登录您的Telegram 帐户并同步所有聊天记录和文件。以下内容将详细介绍在Windows 和macOS 系统上安装和登录Telegram 的步骤。Windows系统的安装与登录步骤
访问Telegram官方网站:下载桌面版应用:打开浏览器并访问Telegram 官方网站(telegram.org)。在主页上,单击“获取Windows 版Telegram”或类似的下载按钮,下载Windows 系统的Telegram 安装文件。 安装Telegram:运行安装程序:下载完成后,双击安装文件(通常是.exe 文件)以启动安装向导。根据提示选择安装路径(可以使用默认路径),然后单击“下一步”继续安装过程。 完成安装:安装完成后,点击“完成”按钮,Telegram桌面版将自动启动。您还可以从桌面快捷方式或开始菜单启动Telegram 应用程序。 登录Telegram账户:输入手机号码:启动Telegram 后,您将看到登录界面。输入与您的Telegram 帐户关联的手机号码,然后选择正确的国家/地区代码。点击“下一步”后,Telegram 将向您的手机发送验证码。 输入验证码:在手机上接收短信或通过登录的Telegram 应用程序获取验证码。将验证码输入计算机上的Telegram 应用程序中。完成验证后,您的Telegram 账户将成功登录。 同步聊天记录与文件:自动同步:登录成功后,Telegram会自动同步您的聊天记录、联系人和文件。您可以在Windows 计算机上访问所有历史记录、继续对话和文件共享。macOS系统的安装与登录步骤
访问Telegram官方网站:下载适用于macOS的应用:使用Safari或其他浏览器访问Telegram官网。在主页上,单击“获取macOS 版Telegram”或类似选项,下载macOS 版Telegram 安装包(通常是.dmg 文件)。 安装Telegram:打开安装包:下载完成后,双击.dmg文件打开安装包。您将看到一个带有Telegram 应用程序图标和应用程序文件夹图标的窗口。将Telegram 图标拖到应用程序文件夹中以完成安装。 启动Telegram:打开“应用程序”文件夹,找到Telegram 图标并双击启动它。如果系统提示您确认该应用程序来自Internet,请单击“打开”继续。 登录Telegram账户:输入手机号码:启动Telegram 后,输入您的手机号码并确保选择正确的国家/地区代码。点击“下一步”后,Telegram 将向您的手机发送验证码。 输入验证码:在手机上收到验证码后,将其输入到Telegram 应用程序中。验证成功后,您的Telegram 账户将登录macOS 系统。 同步聊天记录与文件:自动同步:登录成功后,Telegram 会自动同步您的所有聊天记录、联系人和文件。您可以继续对话、访问和管理macOS 设备上的所有聊天内容。电报网页版的使用方式
Telegram不仅可以通过桌面版和移动应用程序使用,还可以通过浏览器直接访问Telegram网页版。这种方法特别适合临时或公共设备,并且不需要安装任何软件。下面的内容将介绍如何通过浏览器登录Telegram网页版,以及Telegram网页版的功能限制和优点。如何通过浏览器登录电报
访问Telegram网页版:打开浏览器:使用任意主流浏览器(如Chrome、Firefox、Safari、Edge等)打开浏览器。在地址栏输入web.telegram.org,或者通过搜索引擎搜索“Telegram Web”并点击官网链接。 选择登录方式:手机号码登录:进入Telegram网页版后,您将看到登录界面。首先选择您的国家/地区代码,然后输入与您的Telegram 帐户关联的手机号码。点击“下一步”后,Telegram 将向您的手机发送验证码。 通过Telegram App确认:您还可以选择通过您已登录的Telegram 应用程序确认您的登录。 Telegram 将在移动应用程序中弹出确认请求。点击“确认”后,网页版将自动登录。 输入验证码或确认请求:输入验证码:如果您选择短信验证码登录,请将手机收到的验证码输入到网页输入框中。验证码正确后,Telegram网页版将自动登录您的账户。 自动同步:成功登录后,Telegram网页版将立即同步您的聊天记录、联系人和设置,您可以开始使用网页版进行通讯。网页版的功能限制与优点
功能限制:部分高级功能缺失:Telegram 网页版提供基本的消息发送、接收和管理功能,但不支持所有高级功能。例如,网页版不支持Secret Chat,这意味着您无法使用端到端的加密聊天功能。同时,一些文件管理功能和一些设置选项在网页版上不可用。 通知限制:由于浏览器限制,Telegram 网页版的通知功能可能不如桌面版或移动应用程序那么及时和灵活。在某些情况下,浏览器可能会限制通知的显示,尤其是当浏览器窗口最小化或处于非活动状态时。 优点:无需安装:Telegram网页版最大的优点是无需下载安装任何软件,特别适合在临时或公共设备上使用。只需通过浏览器访问即可快速登录并使用您的Telegram 帐户。 跨平台兼容性:无论您使用的是Windows、macOS、Linux 还是其他操作系统,只要您拥有现代浏览器,就可以使用Telegram 网页版。这种跨平台兼容性使得使用Telegram 更加灵活和方便。 方便快捷:对于那些不想在计算机上安装应用程序的人来说,Telegram 网页版提供了一个方便的选择。只需打开浏览器并登录即可访问所有聊天内容和文件。 隐私保护:当您在公共或共享设备上使用Telegram 网页版时,您可以在使用后选择“退出”,以确保您的账户安全。这可以防止其他人访问您的聊天记录和个人信息。
电报桌面版的功能详解
Telegram桌面版为用户提供了强大的功能,使其不仅是一个即时通讯工具,更是一个高效的工作和文件管理平台。下面的内容将详细介绍Telegram桌面版的文件传输和管理功能,以及多任务处理和效率提升的优势。文件传输与管理的便捷性
支持大文件传输:单个文件最大2GB:Telegram 桌面版允许用户传输最大2GB 的单个文件。无论是视频、文档、压缩包还是其他文件类型,都可以通过拖动或选择文件来快速上传。这对于需要传输大文件的用户尤其有用,例如设计师、视频编辑器、开发人员等。 便捷的文件拖拽上传:直接拖拽:您可以直接将文件从电脑桌面或文件夹拖到Telegram 聊天窗口中,文件将自动上传并发送给对方。这种操作方法简单直观,特别适合快速共享文件,无需经过文件选择对话框。 实时文件传输进度显示:进度条和通知:在文件上传和下载过程中,Telegram 桌面版会显示实时进度条,帮助您跟踪文件传输状态。传输完成后,系统会提示您,确保您不错过任何重要文件的发送或接收。 多文件同时传输:批量操作:您可以同时上传和发送多个文件,Telegram 将并行处理这些传输任务。这对于需要一次发送大量文件的用户来说非常实用,简化了文件管理过程。 文件管理与搜索功能:文件分类浏览:Telegram 桌面版会自动将聊天中的文件按类型进行分类,如图片、视频、文档等,用户可以轻松浏览查找对话中特定类型的文件,大大提高文件管理效率。 强大的搜索功能:Telegram Desktop 提供强大的搜索工具,允许用户通过关键字、文件类型或日期快速定位文件。这对于需要查找历史文件或信息的用户来说非常方便。 文件云端存储:云同步与存储:所有通过Telegram 传输的文件都会自动保存在云端,不占用本地存储空间。用户可以随时访问这些文件,甚至可以跨不同设备同步它们。多任务处理与效率提升
多窗口操作:同时管理多个对话:Telegram 桌面版允许用户同时打开多个聊天窗口,这使得在不同对话之间快速切换变得非常容易。无论您是在处理工作任务、管理项目,还是同时参与多个小组讨论,多窗口操作都可以让您高效处理多个任务。 快捷键操作:提高操作效率:Telegram 桌面版支持丰富的快捷键功能,如“Ctrl + N”创建新对话、“Ctrl + W”关闭对话、“Ctrl + F”快速搜索等“Ctrl+Tab”用于多个对话之间的切换等。熟练使用这些快捷键可以显着提高操作速度和工作效率,尤其是在需要频繁操作的场景下。 分屏和多任务管理:分屏使用:用户可以使用计算机的分屏功能在屏幕上同时显示Telegram 和其他应用程序,从而更轻松地同时查看文档、浏览网页或与他人交流。这种操作模式特别适合在处理复杂任务或需要并行处理多个任务时使用。 快速切换任务:Telegram桌面版的设计允许用户在不同任务之间快速切换。所有对话和群组均可轻松访问,减少操作步骤并优化工作流程。 高效的通知管理:自定义通知:用户可以在桌面版中自定义通知选项,并根据个人需求设置声音提醒、桌面弹出通知或静音模式。这有助于用户在处理不同优先级的任务时有效地管理时间和注意力,并避免被不必要的通知打扰。 通知集中显示:所有未读消息和通知将集中显示在任务栏或系统托盘图标上。用户可以快速查看和处理重要信息,而不会错过任何关键通知。 批量消息处理:快速清理和归档:Telegram 桌面版允许用户批量选择和处理消息,例如删除或存档消息。这对于管理大型对话、清理不必要的消息或组织对话记录非常有帮助。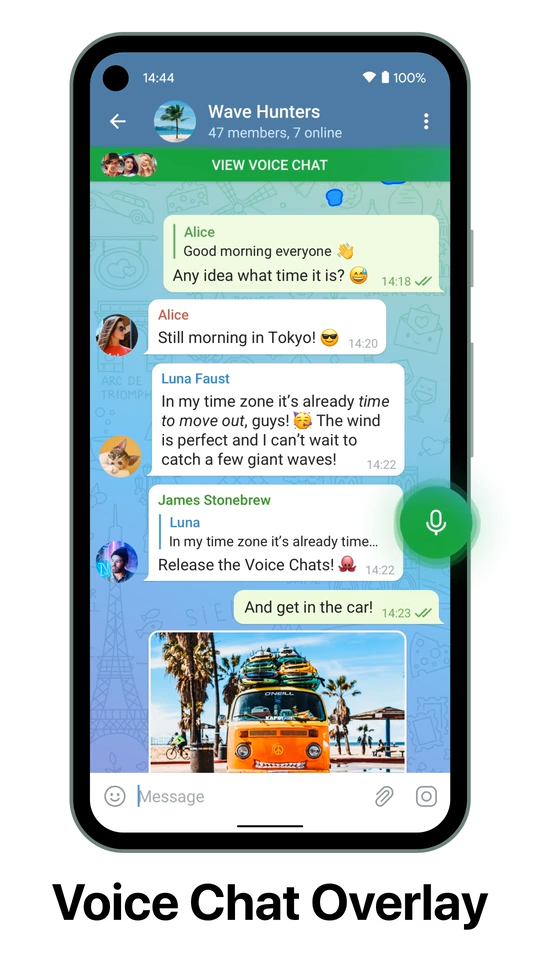
如何在平板设备上使用电报
Telegram不仅支持手机和电脑,还可以在平板设备上使用,包括iPad和Android平板电脑。通过使用平板设备登录Telegram,用户可以享受更大的屏幕、更舒适的键盘输入和多任务处理的优势。以下内容将详细介绍如何在iPad和Android平板电脑上安装Telegram,以及平板电脑版本的独特功能。iPad与Android平板的安装方法
在iPad上安装电报:访问App Store:打开iPad并进入App Store。在搜索栏中输入“Telegram”并查找官方Telegram 应用程序。 下载并安装:单击下载按钮并等待应用程序安装完成。安装过程通常只需要几分钟,完成后,应用程序图标将出现在您的主屏幕上。 登录或注册账户:打开Telegram 应用程序并输入您的手机号码(与您在其他设备上使用的号码相同)。您将在手机上收到验证码,并将其输入iPad 上的Telegram 应用程序中以完成登录。如果您是新用户,可以直接在iPad上注册新帐户。 在Android平板上安装电报:访问Google Play商店:打开您的Android 平板电脑并进入Google Play 商店。在搜索栏中输入“Telegram”即可找到官方Telegram 应用程序。 Telegram下载并安装:单击“安装”按钮,应用程序将自动下载并安装到您的平板电脑上。安装后,应用程序图标将出现在您的主屏幕或应用程序列表中。 登录或注册账户:打开Telegram 应用程序并输入您的手机号码。收到并输入验证码后,您的Telegram 帐户将成功登录,所有聊天记录和设置将同步到您的Android 平板电脑。平板端的独特功能介绍
大屏幕体验:更宽广的视野:使用平板设备登录Telegram,可以享受更大的屏幕空间。尤其是在iPad或大尺寸安卓平板上,聊天记录、群组对话、频道内容可以更加清晰直观地展示。展览。这对于查看多媒体内容(例如图片、视频)和管理复杂的对话特别有帮助。 同时查看多个对话:在平板电脑端,Telegram 的界面布局更适合多任务处理。您可以同时查看多个对话窗口,轻松快速切换和回复消息,无需频繁切换不同对话。 多任务处理:分屏功能:平板设备支持分屏操作。您可以同时运行Telegram 和其他应用程序,例如在与他人聊天的同时浏览网页,或者在参与小组讨论的同时编辑文档。这种多任务处理能力极大地提高了工作效率,特别适合在平板电脑上执行与生产力相关的任务。 快捷操作与手势支持:平板支持更多手势操作,比如滑动切换对话、长按查看消息选项等,这些快捷键让体验更流畅、更高效,尤其是在处理大量消息时。 多媒体处理:便捷的图片和视频编辑:平板电脑提供了更直观的方式来处理多媒体内容,例如在发送图片或视频之前快速编辑、添加注释或文本。大屏幕让这些操作更加精准、简单。 更好的视频和语音通话体验:在平板设备上进行视频或语音通话时,您可以享受更高的画质和音质,以及更稳定的连接。这使得该平板电脑非常适合远程会议、在线学习或长期沟通。 键盘与输入支持:外接键盘支持:许多平板电脑设备支持外部键盘。使用外接键盘可以大大提高文本输入效率,尤其是在长时间聊天或编辑消息时。该输入法特别适合需要经常打字或编辑文档的用户。 手写笔兼容性:对于iPad 用户,Apple Pencil 支持使手写输入或在Telegram 中绘图成为可能。您可以使用手写笔直接在对话中进行注释、草图或签名,为创意人员提供更多表达自己的方式。 同步与通知管理:跨设备同步:Telegram的云同步功能在平板电脑上也有效。所有聊天记录、文件和设置都会自动同步。无论您是通过手机、电脑还是平板电脑访问它,所有内容都将保持一致。这使您可以无缝切换设备并继续未完成的对话或任务。 自定义通知:平板设备通常会与其他设备共享通知设置,但您可以根据个人需求自定义平板上的通知策略,例如设置静默期、仅接收重要消息的通知等,以确保您使用平板电脑时,不会在不必要的情况下使用。消息中断。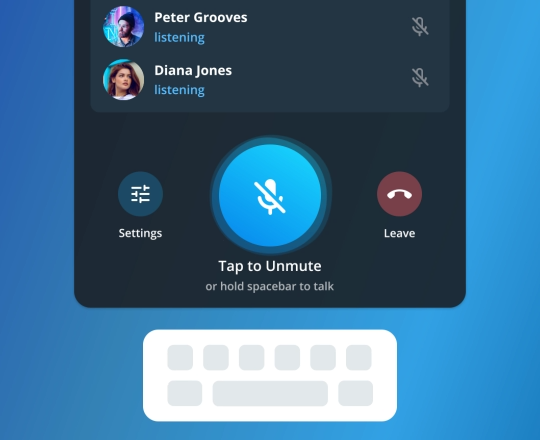
电报的隐私与安全设置
Telegram 以其强大的隐私和安全功能而闻名,允许用户跨多个设备有效保护个人数据和通信内容。借助一系列隐私设置和安全功能,用户可以确保他们的信息在不同设备上受到保护。以下内容详细介绍了如何跨多个设备保护隐私以及如何设置两步验证以增强安全性。如何在多设备间保护隐私
管理多设备会话:查看活动会话:Telegram允许用户同时在不同设备上登录自己的帐户,但为了确保隐私和安全,您可以定期检查登录的设备。在Telegram 的“隐私和安全”设置中,点击“活动会话”可以查看当前登录的所有设备。如果您发现可疑设备或不再使用的设备,可以选择终止会话以防止未经授权的访问。 注销旧设备:当您不再使用某个设备时,最好手动注销该设备的Telegram 帐户。这可以防止其他人通过设备访问您的聊天或文件。您可以在“活动会话”列表中选择对应的设备,然后单击“终止会话”即可完成操作。 启用秘密聊天功能:端到端加密:Telegram 的秘密聊天功能提供端到端加密,确保只有聊天双方才能访问消息内容。秘密聊天不会保存在Telegram 的云服务器上,因此即使其他设备登录同一帐户,秘密聊天的内容也不会同步到这些设备,进一步保护您的隐私。 自毁消息:密聊中可以设置消息自毁时间。留言被阅读后,将在设定时间内自动删除。这不仅适用于短信,还适用于图像、视频和文件,防止敏感信息长期存储或泄露。 控制个人资料的可见性:限制资料访问:您可以在隐私和安全设置中控制谁可以查看您的个人资料信息(例如电话号码、个人资料照片、最后一次在线查看)。您可以选择仅对联系人、特定用户组或完全隐藏此信息,从而降低隐私泄露的风险。 隐藏电话号码:如果您不希望被找到或通过电话号码联系您,您可以 将电话号码的可见性设置为“没有人”。这样,即使你加入了公共群组或频道,其他成员也无法查看你的电话号码。 调整在线状态与最后上线时间: 自定义可见性: 你可以设置谁能看到你的在线状态和最后一次上线时间。通过设置成“我的联系人”或“没有人”,并通过例外列表指定某些人例外,你可以更好地控制谁可以看到你在线或离线的状态,防止不必要的干扰。 使用隐私锁定: 应用锁定: Telegram提供了内置的应用锁定功能,你可以设置一个PIN码或使用生物识别技术(如指纹或面部识别)来锁定Telegram应用。这一功能在你暂时离开设备时尤为有用,确保即使设备未被锁定,他人也无法访问Telegram的内容。设置双重验证增强安全性
启用双重验证: 访问双重验证设置: 在Telegram的“隐私和安全”设置中,找到“双重验证”或“二步验证”选项。点击进入后,系统会引导你设置一个额外的密码,用于在每次登录时增加安全性。 设置强密码: 创建并确认密码: 输入一个强密码,并在提示时确认该密码。建议使用包含字母、数字和特殊字符的复杂密码,以增强账户的安全性。完成设置后,Telegram会提示你设置一个密码提示,以防忘记密码时使用。 添加恢复电子邮件: 电子邮件恢复选项: Telegram会建议你添加一个恢复电子邮件地址,以便在忘记双重验证密码时进行恢复。输入你的电子邮件地址后,Telegram会向该邮箱发送一封确认邮件,点击邮件中的链接以完成设置。这一步骤有助于在忘记密码时恢复账户。 管理双重验证密码: 定期更新密码: 为了确保账户安全,建议定期更新双重验证密码。你可以随时在“隐私和安全”设置中更改此密码,并更新密码提示或恢复电子邮件地址,以保持账户的安全性。 注意保密性: 确保双重验证密码仅你自己知道,并避免在公共或不安全的环境中输入密码。这样可以最大限度地防止账户被他人访问。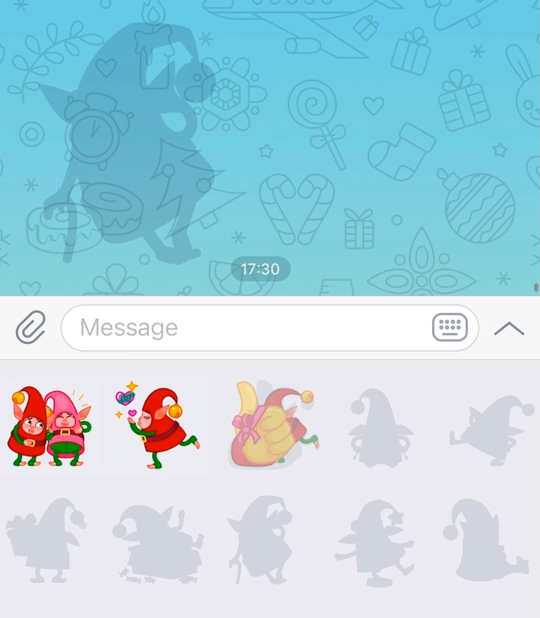
解决电报多设备登录常见问题
电报(Telegram)支持多设备登录,这为用户提供了极大的便利,但有时在使用过程中可能会遇到一些常见问题,例如登录时无法接收验证码或多设备间消息同步问题。以下内容将提供这些问题的解决办法,帮助你顺利使用电报的多设备功能。登录时验证码无法接收的解决办法
检查网络连接: 确保手机信号稳定: 无法接收验证码通常与网络信号有关。首先,确保你的手机信号稳定,并且没有处于飞行模式或信号盲区。如果信号不佳,可以尝试移动到信号较好的位置或重启手机以恢复网络连接。 切换网络模式: 如果你使用的是Wi-Fi,可以尝试切换到移动数据(或反之)以检查是否是网络问题导致无法接收验证码。有时,Wi-Fi网络可能会因配置问题阻碍短信接收。 确认号码输入正确: 检查国家代码和号码格式: 在登录时,确保你输入的手机号码格式正确,尤其是国家代码部分。如果国家代码错误,验证码将无法发送到你的设备上。仔细检查并重新输入正确的号码。 尝试重新发送验证码: 等待并重新请求验证码: 有时,验证码的发送可能会有延迟。等待几分钟后,如果仍未收到验证码,Telegram通常会提供“重新发送验证码”的选项。点击该选项以重新请求验证码。 通过语音电话接收验证码: 如果多次请求验证码后仍未收到短信,Telegram可能会提供通过语音电话接收验证码的选项。选择此选项后,你将接到一个自动电话,提供语音验证码。 检查防骚扰设置: 查看短信拦截设置: 检查你的手机是否启用了防骚扰应用或短信拦截功能,这些功能可能会将验证码短信误判为垃圾信息并拦截。你可以在防骚扰应用的拦截记录中查看是否有被拦截的验证码短信。 联系运营商: 运营商支持: 如果你尝试了以上方法仍然无法接收验证码,问题可能出在你的移动运营商。联系你的运营商,确认他们没有阻止来自Telegram的短信,并确保短信服务正常。多设备间的消息同步问题及解决方案
检查网络连接: 确保所有设备连接良好: 如果多设备间的消息不同步,首先检查所有设备的网络连接是否正常。一个设备网络连接不稳定可能导致消息无法同步到该设备。确保每个设备都连接到稳定的网络。 手动刷新应用: 手动同步消息: 在某些情况下,应用程序可能会出现短暂的延迟,导致消息不同步。尝试手动刷新应用,或在设置中“退出并重新登录”来强制同步消息。这通常会解决短暂的同步问题。 检查设备的时间和时区设置: 时间同步问题: 不同设备之间的时间设置不同步可能会导致消息显示不一致,或者无法正确排序。检查所有设备的时间和时区设置,确保它们都是正确和同步的。 更新Telegram应用: 使用最新版本: 使用旧版本的Telegram可能会导致多设备间的同步问题。确保所有设备上的Telegram应用都已更新到最新版本。你可以通过应用商店或Telegram官方网站下载最新版本。 关闭多设备限制: 检查设备限制设置: 如果你在某些设备上没有收到消息,可能是因为在设备管理中设置了设备限制或禁用了通知。检查“隐私和安全”中的“活动会话”列表,确保这些设备没有受到限制。 清除缓存和存储空间: 管理存储空间: 如果设备的存储空间不足,Telegram可能无法下载和同步所有消息。你可以通过“设置” > “数据和存储” > “存储使用”来清除缓存和管理存储空间,以确保足够的空间用于消息同步。 确认消息是否在秘密聊天中: 秘密聊天的同步限制: 如果你在使用“秘密聊天”,请注意这种聊天模式的消息不会在其他设备上同步。秘密聊天使用端到端加密,并且消息只保存在最初创建秘密聊天的设备上。因此,确保你在正确的设备上查看这些消息。 终止并重新登录问题设备: 重启同步进程: 如果某个设备仍然无法同步消息,可以尝试在Telegram的“活动会话”中终止该设备的会话,然后重新登录。这将重新启动设备的同步进程,通常能解决同步问题。电报可以在电脑上使用吗?
是的,电报可以在Windows、macOS和Linux电脑上使用。你可以通过下载Telegram桌面版或使用网页版登录,并与手机同步所有消息和设置。
电报支持平板设备登录吗?
支持,电报可以在iPad和Android平板上使用。你可以通过应用商店下载Telegram应用,并使用手机号码登录,同步所有设备间的内容。
如何在浏览器中登录电报?
你可以通过访问 web.telegram.org 登录电报网页版。输入手机号码并接收验证码后,即可在浏览器中使用电报,无需安装额外软件。
电报可以在电脑上使用吗?
是的,电报可以在Windows、macOS和Linux电脑上使用。你可以通过下载Telegram桌面版或使用网页版登录,并与手机同步所有消息和设置。
电报支持平板设备登录吗?
支持,电报可以在iPad和Android平板上使用。你可以通过应用商店下载Telegram应用,并使用手机号码登录,同步所有设备间的内容。
如何在浏览器中登录电报?
你可以通过访问
web.telegram.org 登录电报网页版。输入手机号码并接收验证码后,即可在浏览器中使用电报,无需安装额外软件。