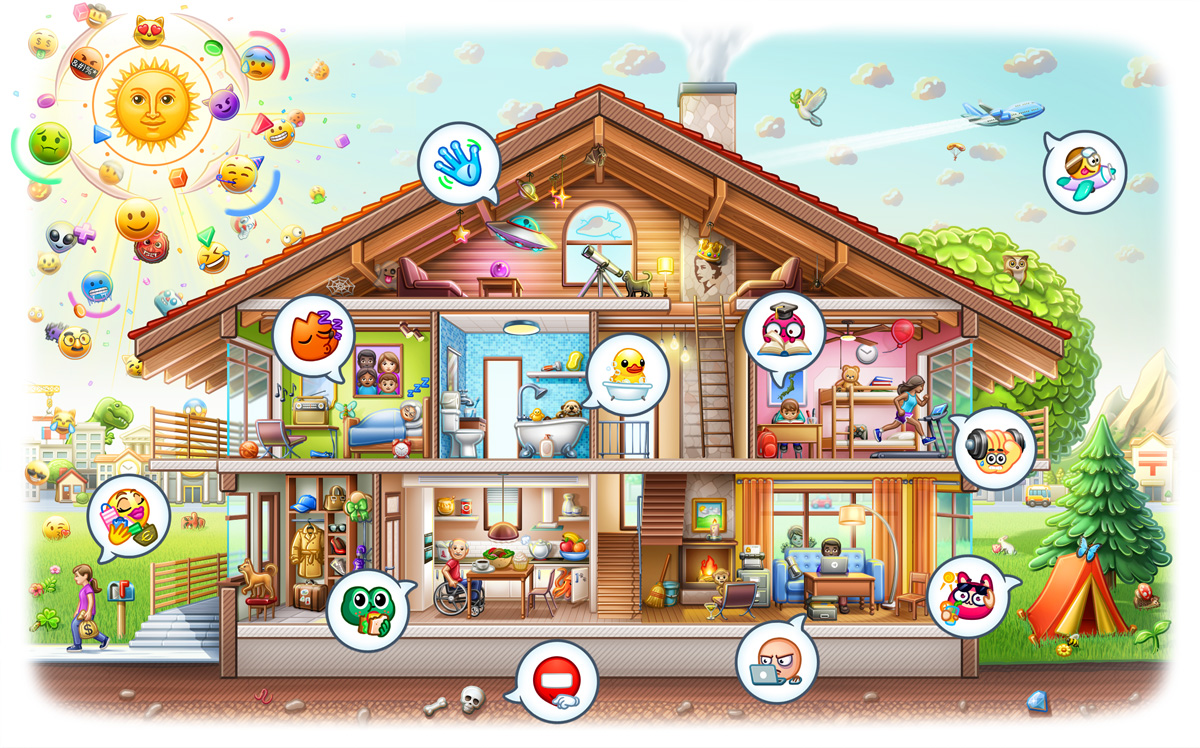Telegram PC 版下载的文件在哪里?
 从Telegram PC 版下载的文件通常保存在默认下载路径中。对于Windows 系统,路径为C:\Users\您的用户名\Downloads\Telegram Desktop,而对于macOS 系统,路径为~/Downloads/Telegram Desktop。
从Telegram PC 版下载的文件通常保存在默认下载路径中。对于Windows 系统,路径为C:\Users\您的用户名\Downloads\Telegram Desktop,而对于macOS 系统,路径为~/Downloads/Telegram Desktop。
了解Telegram电脑版文件下载的默认位置
在使用电脑版Telegram时,很多用户会下载各种文件,比如图片、视频、文档等,为了方便用户管理和查找这些文件,Telegram有一个默认的保存路径。了解了这个路径后,您就可以更有效地管理下载的文件。默认保存路径
Telegram 电脑版文件通常会自动保存到电脑上的指定文件夹中。一般来说: Windows系统:默认保存路径通常为C:\Users\用户名\Downloads\Telegram Desktop。 macOS系统:文件通常保存在~/Downloads/Telegram Desktop 路径中。 了解这个默认路径可以帮助您快速找到Telegram下载的文件。如何查找默认路径
有时您可能会忘记Telegram PC版的默认保存路径,或者不确定文件是否保存在默认位置。以下是查找默认路径的几种方法: 通过设置菜单: 打开电脑版Telegram。 单击左上角的菜单图标(三条水平线)。 选择设置。 在“高级”选项卡中,您可以看到当前文件的保存路径。 直接访问文件夹:您可以直接打开文件资源管理器或Finder并导航到上述默认路径之后的文件夹位置。 搜索功能:在Windows或macOS中,您还可以使用搜索功能并输入您下载的文件的名称,系统将显示文件的位置。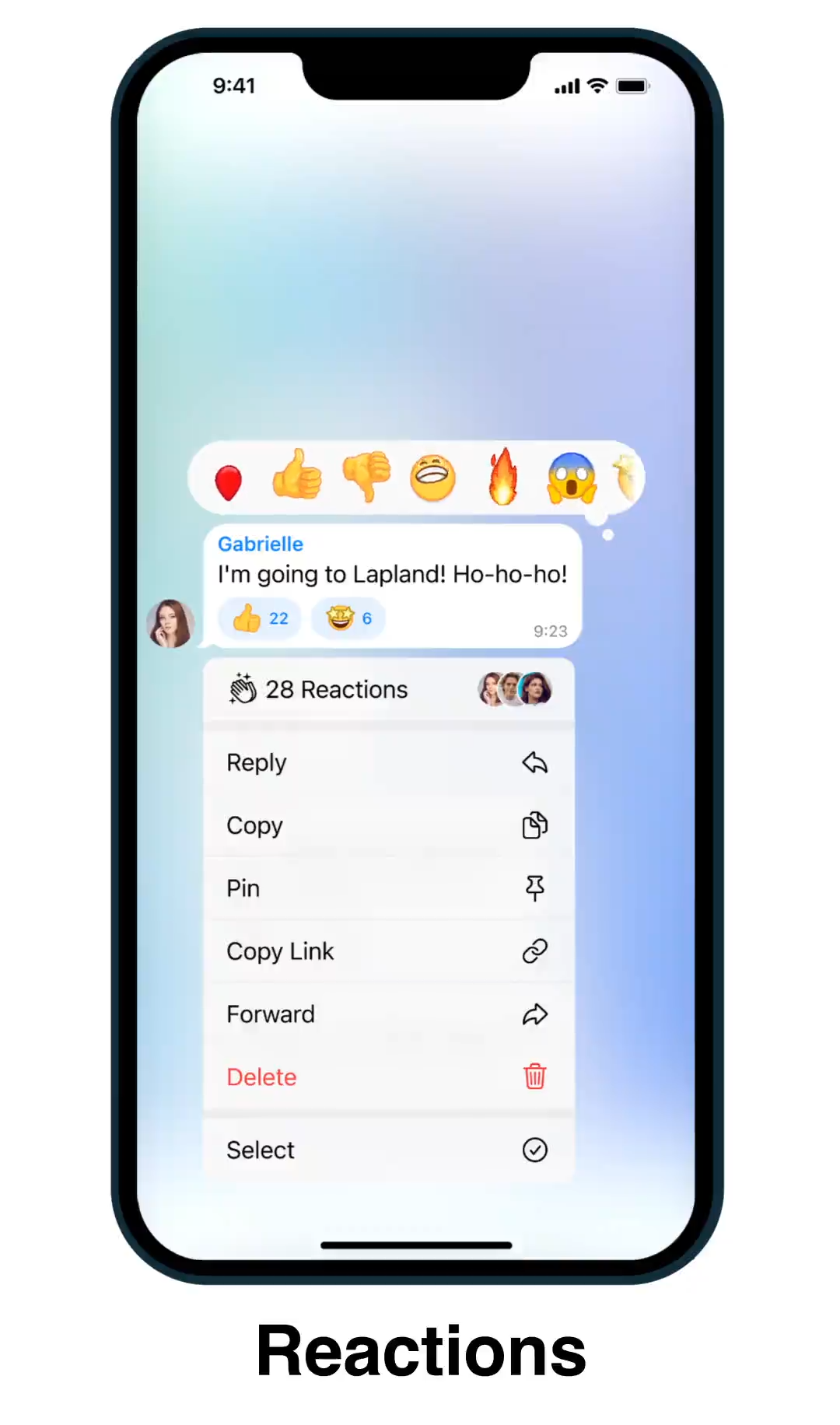
如何更改Telegram电脑版的下载路径
更改Telegram PC 版的下载路径可以让您更好地管理和组织下载的文件。通过设置自定义保存位置,您可以将文件直接保存到您喜欢的文件夹中,这样可以节省查找文件的时间并避免文件分散。更改路径的步骤
要更改Telegram PC版的下载路径,请按照以下步骤操作: 打开Telegram设置: 启动Telegram PC 版,然后单击左上角的菜单图标(三横线)。 在弹出菜单中,选择“设置”。 进入高级设置: 在设置页面上,找到并单击高级选项。 更改文件保存路径: 在高级设置中,找到“下载路径”或“文件保存路径”选项。 单击“更改路径”按钮,然后选择要存储下载文件的新文件夹。 保存更改: 选择新路径后,单击“保存”或“确定”应用更改。 通过这些步骤,您可以轻松更改PC 版Telegram 的下载路径,并将文件保存到更合适的位置。自定义保存位置的好处
自定义保存路径有很多好处,可以帮助您更好地管理下载的文件: 更好的文件组织:您可以将不同类型的文件保存到特定的文件夹中,方便分类和搜索。 节省硬盘空间:将下载路径设置为外部硬盘或网络存储设备,以节省计算机本地硬盘空间。 提高工作效率:将文件保存到您常用的工作目录中,可以减少查找和整理文件的时间,从而提高工作效率。 安全性和隐私:通过选择更私密或更安全的位置来存储文件,提高文件的隐私性和安全性。如何在Windows系统中查找Telegram下载的文件
在Windows系统中,查找从Telegram PC版下载的文件非常简单。您可以使用文件资源管理器或搜索功能快速找到您下载的文件。使用文件资源管理器
文件资源管理器是Windows 系统中用于浏览和管理文件和文件夹的工具。通过文件资源管理器,您可以轻松找到Telegram下载的文件。 打开文件资源管理器: 按Windows + E 键,或单击任务栏上的文件夹图标以打开文件资源管理器。 导航到默认下载路径: 在文件资源管理器中,在左侧导航栏中找到“这台电脑”或“我的电脑”。 然后单击C:\Users\您的用户名\Downloads\Telegram Desktop。这是电脑版Telegram 的默认下载路径。 浏览文件: 在“Telegram Desktop”文件夹中,您可以看到通过Telegram 下载的所有文件。 通过文件资源管理器,您可以按文件类型、日期、名称等浏览和管理下载的文件。搜索功能的应用
如果您不知道文件保存的具体位置或者文件夹中文件较多,可以使用Windows搜索功能快速找到您需要的文件。 打开搜索功能: 在文件资源管理器窗口的右上角有一个搜索框,您可以在其中输入文件名或文件名的一部分进行搜索。 搜索文件: 输入要查找的文件名或文件类型(例如.jpg、pdf 等),然后按Enter。 Windows 将搜索该目录中的所有文件并显示匹配的结果。 直接搜索全局: 如果您不确定文件保存在哪个文件夹,可以直接在Windows任务栏的搜索框中输入文件名进行全局搜索。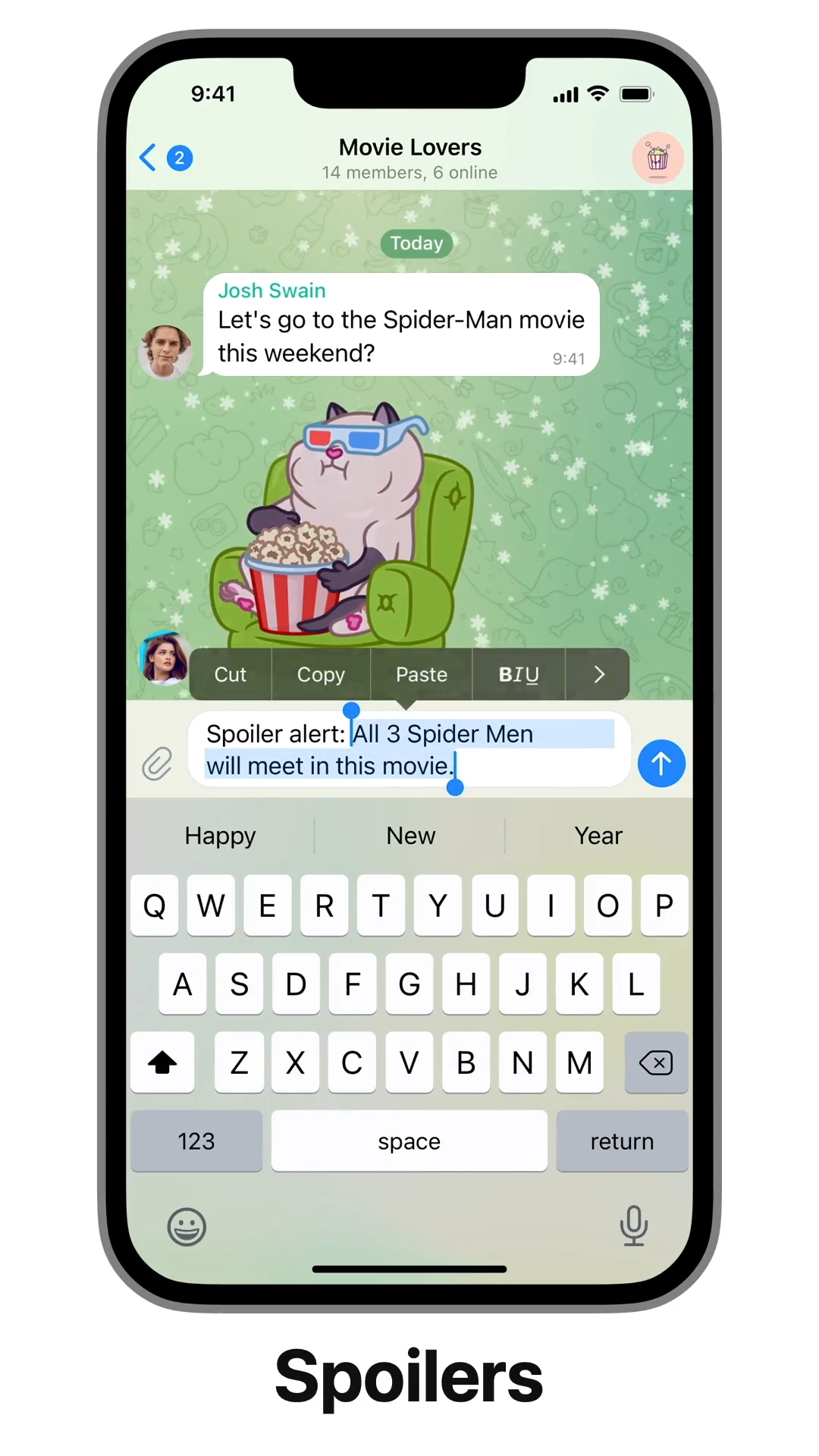
如何在macOS系统中查找Telegram下载的文件
在macOS系统中,可以非常直观地找到从Telegram电脑版下载的文件。您可以通过Finder 或快速访问下载文件夹来查找和管理下载的文件。使用Finder
Finder 是macOS 中的文件管理工具,类似于Windows 系统中的文件资源管理器。通过Finder,您可以轻松找到Telegram下载的文件。 打开Finder: 单击屏幕底部Dock 中的Finder 图标,或按Command + N 打开新的Finder 窗口。 导航到默认下载路径: 在Finder 的左栏中,找到并单击“下载”文件夹。这是macOS 中大多数应用程序保存下载文件的默认位置。 在下载文件夹中,查找名为“Telegram Desktop”的文件夹。 Telegram 下载的文件通常保存在该文件夹中。 浏览文件: 打开“Telegram Desktop”文件夹,您将看到通过Telegram PC 版下载的所有文件。 通过Finder,您可以按文件类型、日期、大小等组织和查找下载的文件。快速访问下载文件夹
如果您经常需要访问Telegram 下载的文件,可以使用macOS 提供的快捷方式快速访问下载文件夹。 使用Dock栏的下载快捷方式: 默认情况下,“下载”文件夹的快捷方式会显示在macOS Dock 中。单击文件夹图标,它将以堆栈或网格形式显示您最近下载的文件。 您可以直接从此处单击该文件将其打开,或右键单击该文件以在Finder 中显示它。 通过菜单栏访问: 在Finder 中,单击屏幕顶部菜单栏中的“前往”选项,然后选择“下载”。 这将打开下载文件夹,您可以在其中找到Telegram 下载的文件。 创建桌面快捷方式: 如果您需要更快的访问,还可以将“Telegram Desktop”文件夹拖到Dock 或桌面上以创建快捷方式。这样,您只需单击图标即可直接打开该文件夹。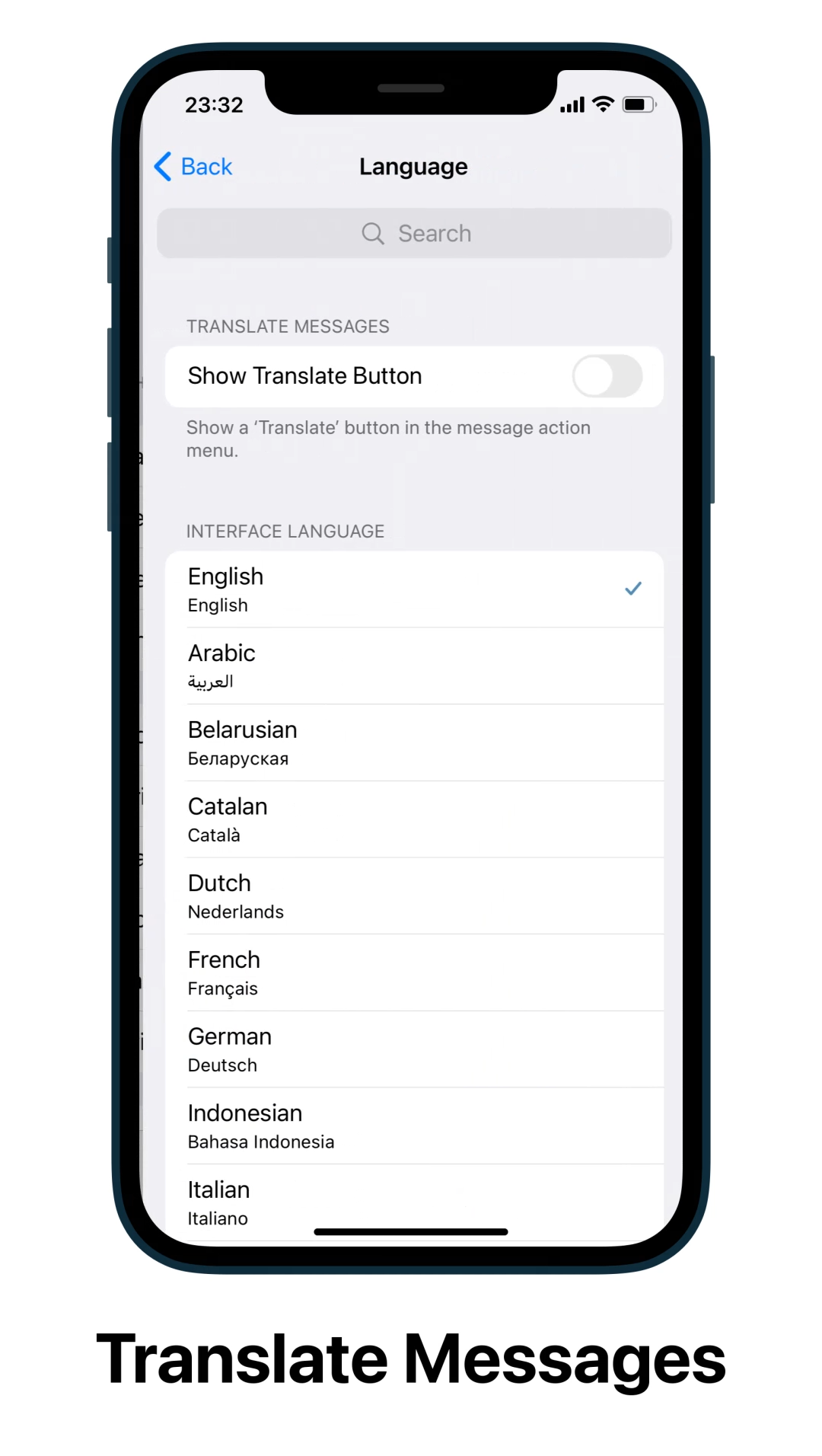
Telegram下载的文件是否会自动删除?
Telegram PC 版默认不会自动删除下载的文件。但是,在某些情况下,如果使用某些设置或功能,文件可能会被自动清理。因此,了解这些设置并采取适当的措施可以帮助您避免意外删除文件。自动删除的设置
在Telegram 中,有一些设置可能会导致文件在某些情况下被自动删除: 自动清理缓存:Telegram 会缓存您收到的媒体文件以节省加载时间,但默认情况下,缓存的文件可能会在一段时间后自动清除。这包括图片、视频和其他临时文件。此过程旨在节省设备空间,但可能会导致您误认为文件已被删除。 聊天内删除文件:当您在聊天中删除文件或媒体消息时,本地设备上的文件缓存也可能会被删除,特别是当您选择“同时删除所有人”或“删除本地文件”选项时。 设备存储管理:如果您的设备启用了自动存储管理功能(例如macOS 的优化存储功能或Windows 的存储感知),系统可能会自动删除它认为不再需要的本地文件以节省空间。这可能包括Telegram 下载。文档。如何防止文件被自动删除
为确保您在Telegram 中下载的文件不会被自动删除,您可以采取以下措施: 禁用自动清理缓存: 打开电脑版Telegram,点击左上角的菜单图标(三横线),选择“设置”。 在“设置”中,选择“数据和存储”。 在“存储使用情况”中,您可以调整保留媒体的时间,或选择“从不删除”以防止自动清理。 手动保存重要文件: 对于重要文件,您可以在下载后手动将文件从Telegram 默认下载文件夹移至您专门设置的文件夹。 这样,即使Telegram 清除其缓存或删除聊天记录,这些文件仍将保留在您的自定义文件夹中。 定期备份文件: 养成定期备份Telegram 下载文件的习惯,尤其是那些您认为重要的文件。您可以使用外部硬盘、云存储或其他备份工具来保证文件的安全。 监控设备存储管理设置: 检查并调整设备的存储管理设置,以确保它不会自动删除您想要保留的Telegram 文件。 在macOS 中,您可以通过进入“系统设置”中的“存储管理”选项来调整这些设置;在Windows中,Storage Sense功能可以在“设置”“系统”“存储”中找到。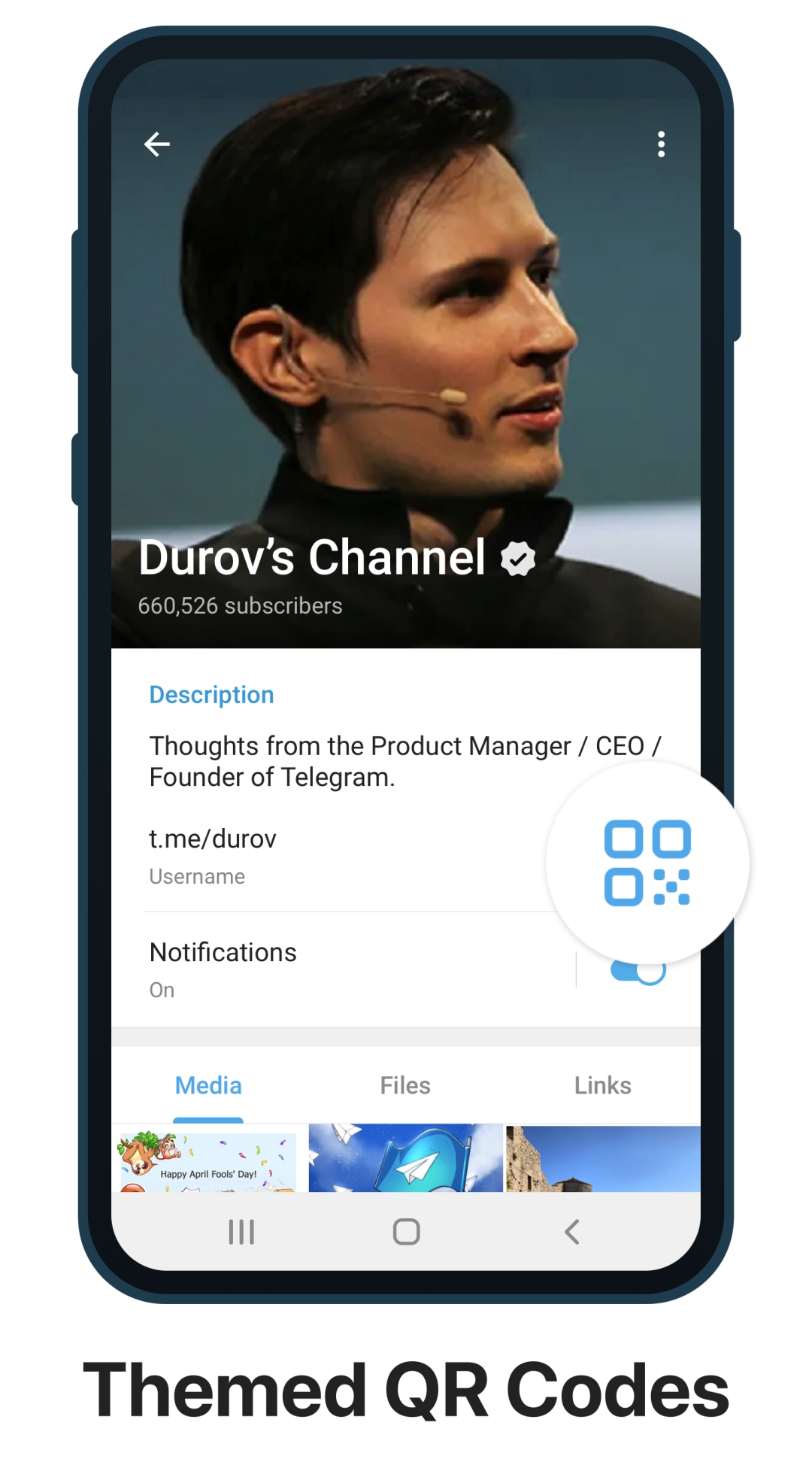
如何在Telegram中管理下载的文件
在Telegram 中管理下载的文件非常重要,尤其是当您经常下载大量文件时。通过有效的分类和组织,以及定期删除不必要的文件,您可以保持文件系统井然有序并节省存储空间。文件分类与整理
为了更好地管理下载的文件,您可以使用以下方法对其进行分类和组织: 创建专用文件夹: 在Telegram 的默认下载路径中,您可以创建按文件类型、日期、项目或聊天收件人分类的不同子文件夹。例如,您可以创建“图片”、“视频”、“文档”等文件夹,并将相应的文件移动到这些文件夹中。 按聊天进行分类: 如果您经常从特定聊天或频道下载文件,您可以为这些聊天创建专用文件夹。每次下载后,将文件移动到适当的文件夹。例如“工作组文件”、“好友分享的照片”等。 使用文件管理工具: 使用Windows的文件资源管理器或macOS的Finder,您可以批量移动、重命名或分类文件。您还可以使用第三方文件管理工具(例如Total Commander 或ForkLift)来更有效地组织和管理Telegram 下载的文件。 标记与标签: 某些文件管理工具允许您为文件添加标记或标记。这可以帮助您快速找到相关文件,特别是当它们分布在不同的文件夹中时。 macOS 的Finder 具有内置标签功能,可让您根据文件的重要性或类型来标记文件。删除不需要的文件
定期删除不需要的文件不仅可以释放存储空间,还可以使文件管理更加简单。 手动删除文件: 浏览Telegram 的“下载”文件夹中的文件,手动选择不再需要的文件,然后将它们移至回收站或垃圾桶。 删除前请务必仔细检查,以免误删除重要文件。 使用清理工具: 您可以使用系统自带的清理工具(例如Windows磁盘清理或macOS存储管理工具)来清理多余文件。一些第三方工具(如CCleaner)也提供类似的功能。他们可以扫描并删除重复或临时文件。 自动删除规则: 在Telegram 的设置中,您可以配置自动清理规则。通过设置,Telegram 可以定期清理文件缓存或不经常使用的临时文件。这可以防止硬盘空间被不必要的文件占用。 定期备份和清理: 如果您需要长期保留某些文件,可以将其备份到外部存储设备或云存储。备份完成后,删除本地文件以节省空间。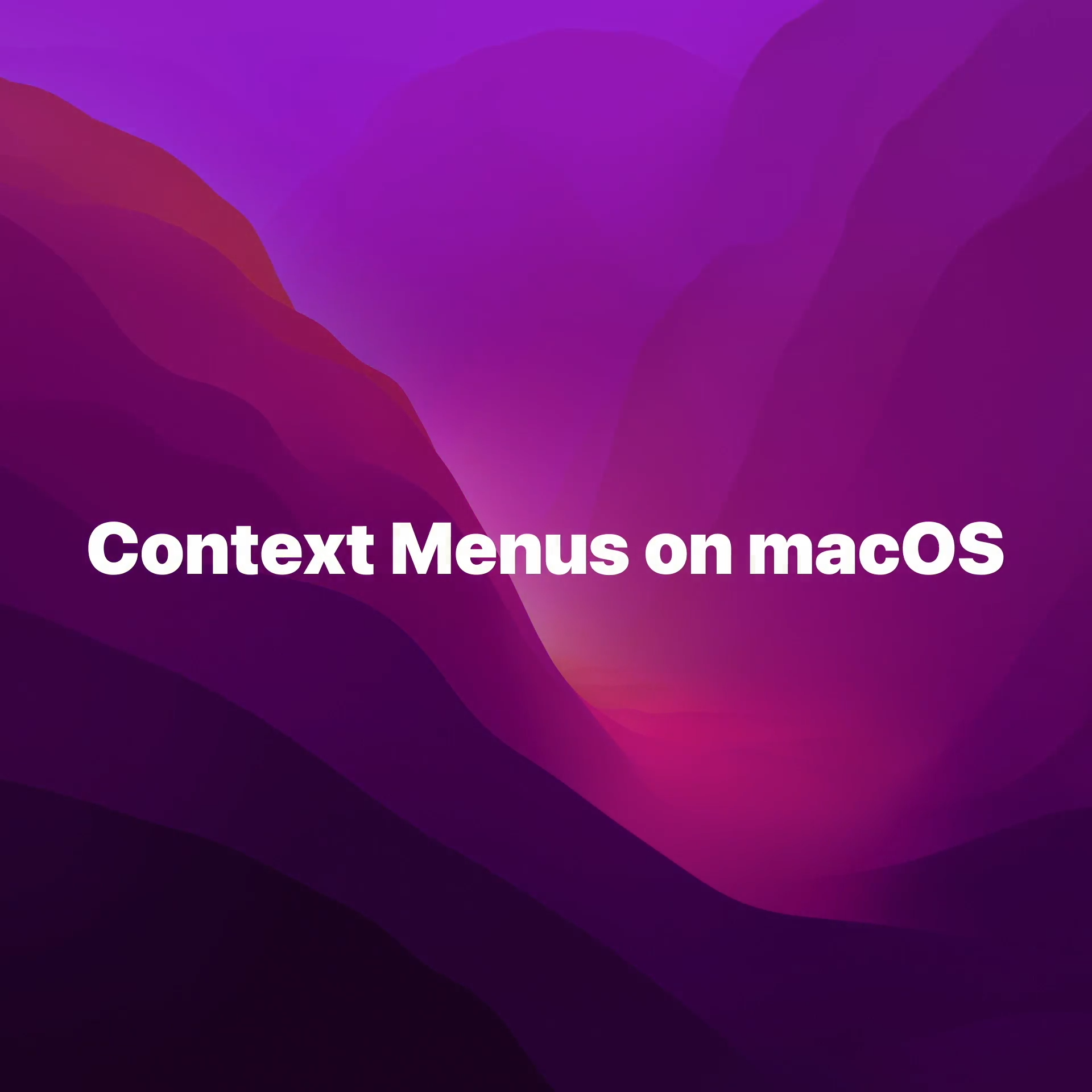
如何在Telegram中设置自动下载文件的规则
在Telegram 中,您可以根据需要设置自动下载文件的规则来管理文件下载行为。通过选择性地自动下载和管理不同类型的文件,您可以控制哪些文件自动下载,哪些文件需要手动下载,以更好地管理存储空间和数据使用情况。选择性自动下载
Telegram 允许您为不同的连接类型(例如Wi-Fi、移动数据)设置自动下载规则。您可以有选择地允许或禁用某些类型文件的自动下载,以节省流量和存储空间。 设置自动下载规则: 打开Telegram PC版,点击左上角的菜单图标(三横线),然后选择“设置”。 转到“数据和存储”选项。 在自动媒体下载部分,您可以查看不同网络连接(Wi-Fi、移动数据、漫游)的设置。 配置自动下载条件: 对于每种连接类型,您可以选择自动下载的文件类型。常见的文件类型包括: 照片:控制是否自动下载照片。 视频:控制是否自动下载视频文件。 文件:控制是否自动下载文档、压缩包等文件。 语音消息:控制语音留言的自动下载。 您可以根据需要开启或关闭特定文件类型的自动下载。 设置文件大小限制: 您还可以设置自动下载的文件大小限制。例如,您可以指定仅自动下载小于特定大小的文件,而较大的文件则需要手动下载。这对于节省存储空间和控制流量使用很有用。管理下载文件类型
在Telegram 中,您可以更精细地管理不同类型的文件下载,以确保您只下载您需要的内容。 管理不同聊天的下载规则: 在数据和存储设置中,您可以为私人聊天、群组和频道设置不同的自动下载规则。例如,您可以选择自动下载私人聊天中的所有文件,但仅下载群组和频道中的图像。 排除特定文件类型: 如果您不希望自动下载某些文件类型(例如视频或大文件),可以在“自动下载媒体”设置中取消选中这些类型。 缓存管理: 您可以在存储使用情况中管理下载的文件缓存。通过设置自动清理计划(例如每周或每月),您可以防止缓存文件占用过多的存储空间。 您也可以手动清除缓存以释放存储空间。 下载控制的灵活性: 在实际使用中,如果遇到较大的文件或视频,不确定是否需要立即下载,可以选择手动下载。这种情况下,Telegram 不会自动下载文件,您可以根据需要点击预览或下载按钮下载文件。 从Telegram电脑版下载的文件在哪?
Telegram电脑版下载的文件通常保存在默认下载路径中。对于Windows 系统,路径为C:\Users\您的用户名\Downloads\Telegram Desktop,而对于macOS 系统,路径为~/Downloads/Telegram Desktop。您可以通过文件资源管理器或Finder 轻松找到这些文件。
如何更改Telegram电脑版的默认下载路径?
在电脑版Telegram中,打开“设置”,进入“高级”选项卡,然后找到“下载路径”设置。单击“更改路径”,选择所需的文件夹,然后保存更改。这样,新下载的文件就会自动保存到您指定的路径中。
如何在Windows系统中查找Telegram下载的文件?
您可以通过打开文件资源管理器并导航到C:\Users\yourusername\Downloads\Telegram Desktop 来找到Telegram 下载的文件。或者,您也可以使用搜索功能,在资源管理器中输入文件名来快速查找。
Telegram电脑版下载的文件在哪?
Telegram电脑版下载的文件通常保存在默认的下载路径中。对于Windows系统,路径是
C:\Users\你的用户名\Downloads\Telegram Desktop,而在macOS系统中,路径为~/Downloads/Telegram Desktop。你可以通过文件资源管理器或Finder轻松找到这些文件。如何更改Telegram电脑版的默认下载路径?
在Telegram电脑版中,打开“设置”,进入“高级”选项卡,然后找到“下载路径”设置。点击“更改路径”,选择你想要的文件夹,并保存更改。这样,新下载的文件将自动保存到你指定的路径中。
如何在Windows系统中查找Telegram下载的文件?
你可以通过打开文件资源管理器,导航到
C:\Users\你的用户名\Downloads\Telegram Desktop来查找Telegram下载的文件。或者,你也可以使用搜索功能,在资源管理器中输入文件名进行快速查找。